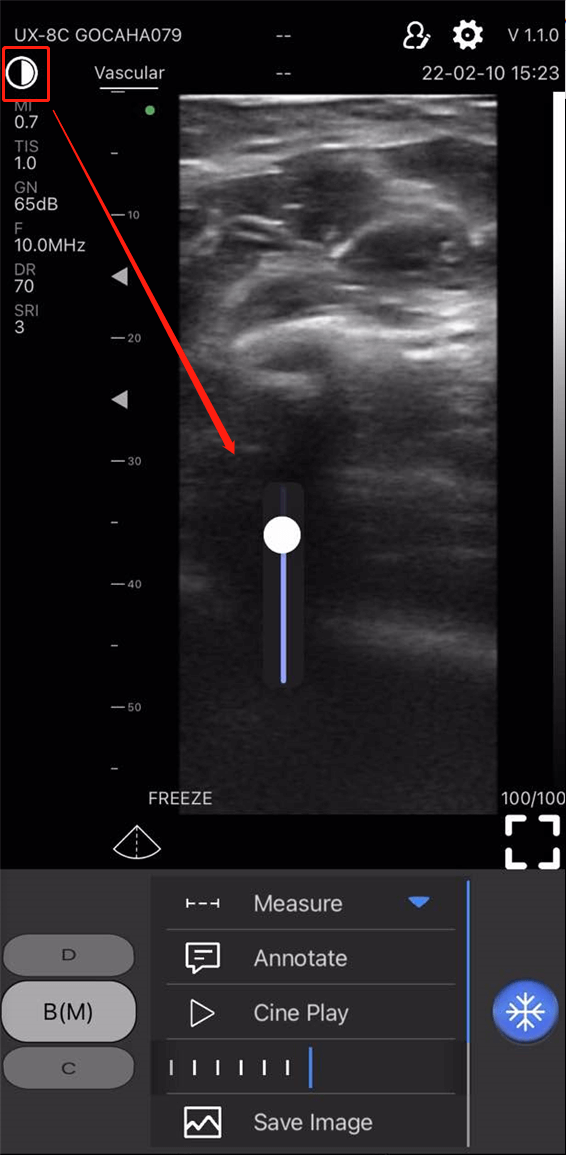Guia rápido
Baixe e instale o aplicativo
Para dispositivos iOS, acesse a Apple App Store. Para dispositivos Android, acesse a Google Play Store. Procure o aplicativo WirelessUSG e toque no botão instalar. O aplicativo começará a ser instalado no seu dispositivo inteligente. Toque para abrir e iniciar a digitalização.

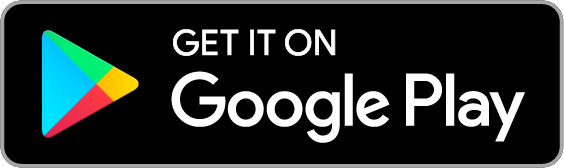

Conexão pela primeira vez
1. Carregue o scanner para garantir que a bateria esteja cheia.
2. Pressione o botão central para ligar sua sonda, uma luz azul aparecerá no botão e o indicador da bateria acenderá em azul.
3. Ative o WiFi do seu telefone (ou tablet).
4. Em sua lista WLAN, selecione o ID Wifi com os mesmos últimos caracteres/números que o SN na parte traseira da sonda.
5. Insira a senha de conexão (na parte traseira do probe, o SN com letras minúsculas é a senha, por exemplo, se o SN for WXPCAKK020, a senha será wxpcakk020).
6. Depois de conectar com sucesso o wifi da sonda ao seu dispositivo, você pode iniciar e abrir o aplicativo.

Configurações do aplicativo (ajustes)
Para tablets, o ajuste de parâmetros está disponível no lado esquerdo da interface do aplicativo. Para smartphones, o ajuste de parâmetros está disponível na parte inferior da interface do aplicativo.
1. Profundidade (D): O controle de profundidade de varredura aparece como 'Profundidade' nos parâmetros. Toque para aumentar ou diminuir.
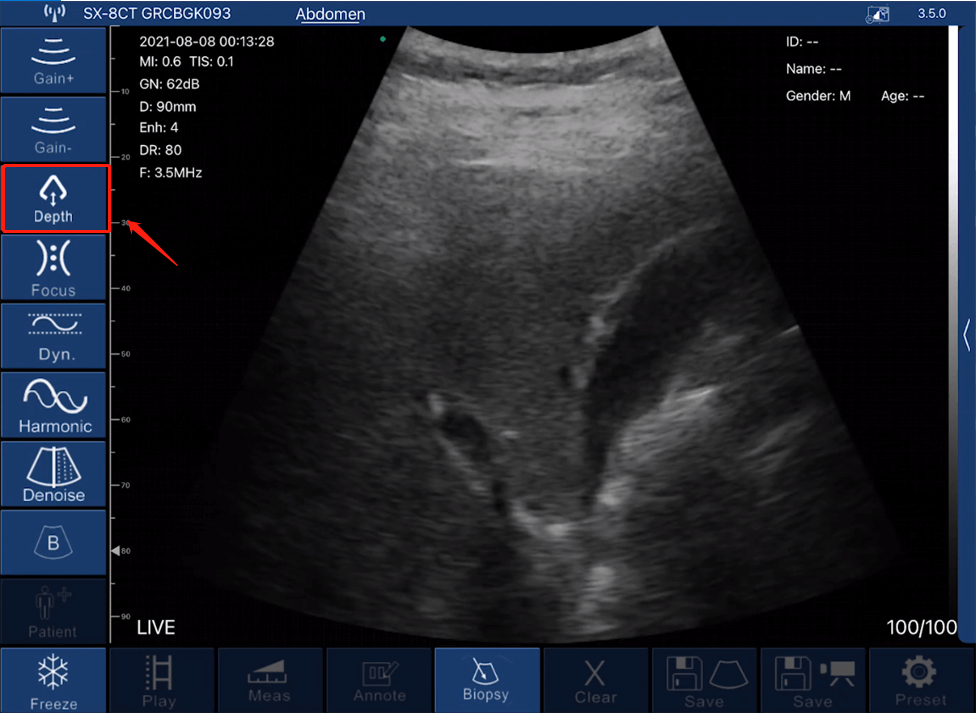
2. Ganho (GN): O controle de ganho aparece como um ícone 'Ganho+' e um ícone 'Ganho-' nos parâmetros. Toque no ícone 'Ganho+' para aumentar ou no ícone 'Ganho-' para diminuir o ganho, de 30dB a 105dB.
*Observação: Ao aumentar o ganho, a visualização ficará mais clara e mais sinais de eco serão observados, enquanto mais ruído de imagem aparecerá.
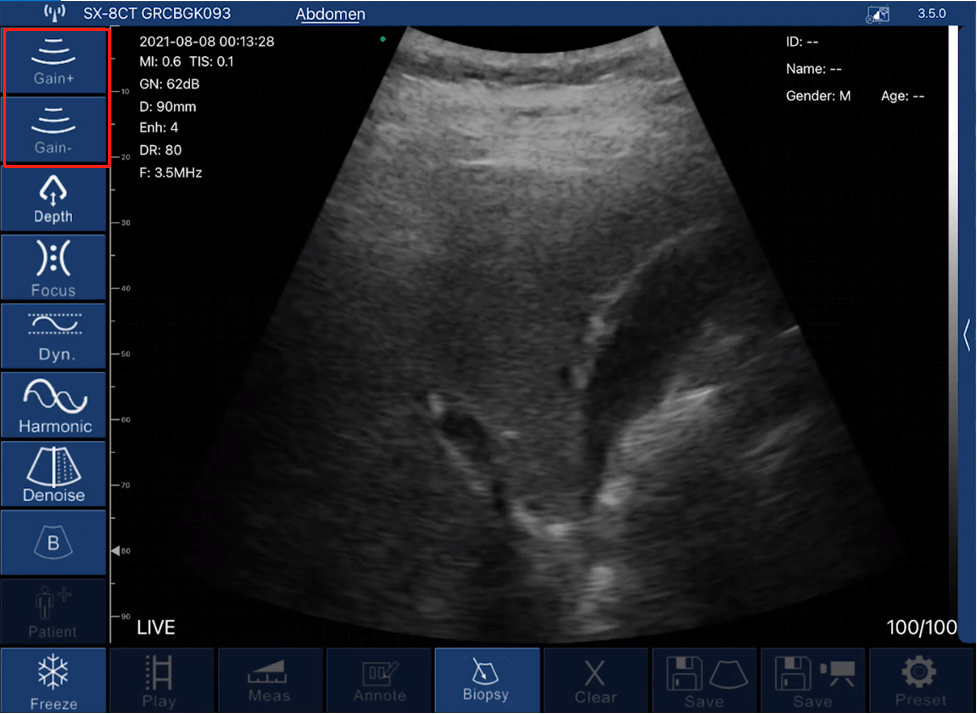
3. Faixa Dinâmica (DR): O controle DR aparece como ícone 'Dyn' nos parâmetros. Toque para aumentar de 40-110.
*Observação: devido ao aumento da faixa dinâmica, a imagem mostrará mais camadas e informações, trazendo mais ruído.
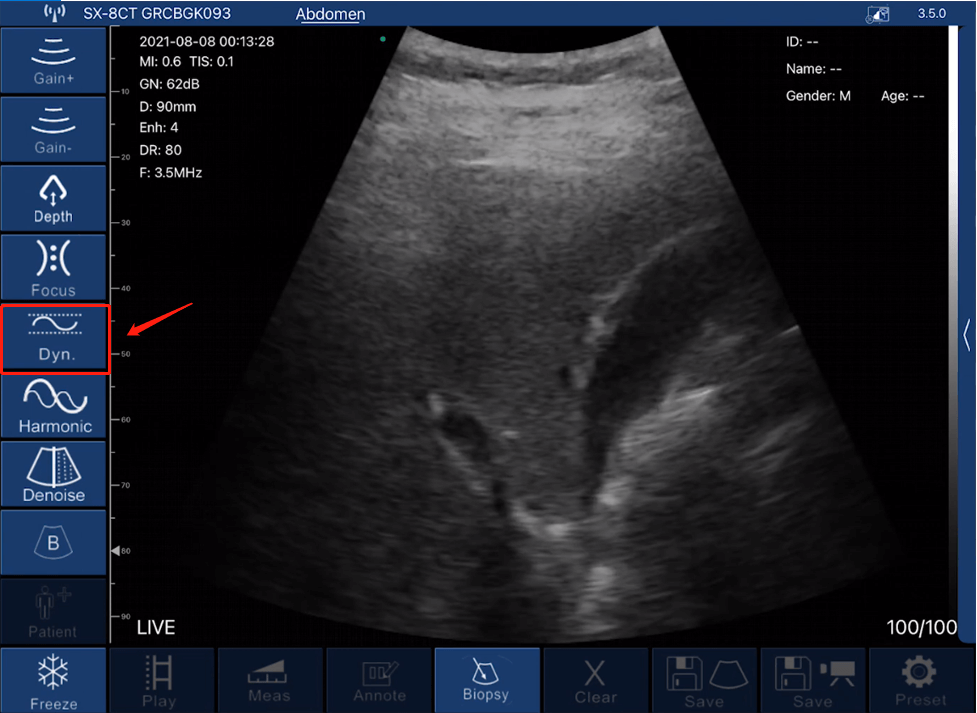
4. Harmônico (Frequência): O controle de frequência aparece como ícone 'Harmônico' nos parâmetros. Toque para escolher diferentes frequências.
*Nota: Normalmente, a frequência é escolhida automaticamente de acordo com predefinições específicas.
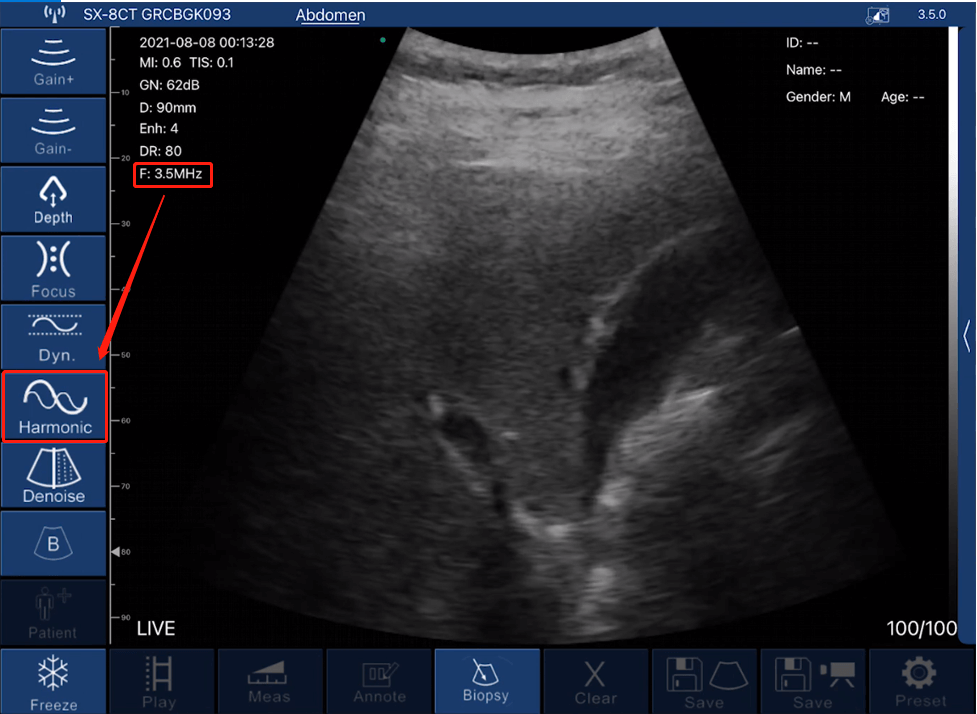
5. Denoise (Enhance): O controle Denoise aparece como ícone 'Denoise' nos parâmetros. Toque para escolher de 0 a 4. 0 significa sem redução de ruído. Normalmente, recomendamos configurar até 2 ou 3.
*Nota: Denoise significa diminuir os ruídos de imagem. Isso melhorará a clareza, enquanto a taxa de quadros será reduzida.
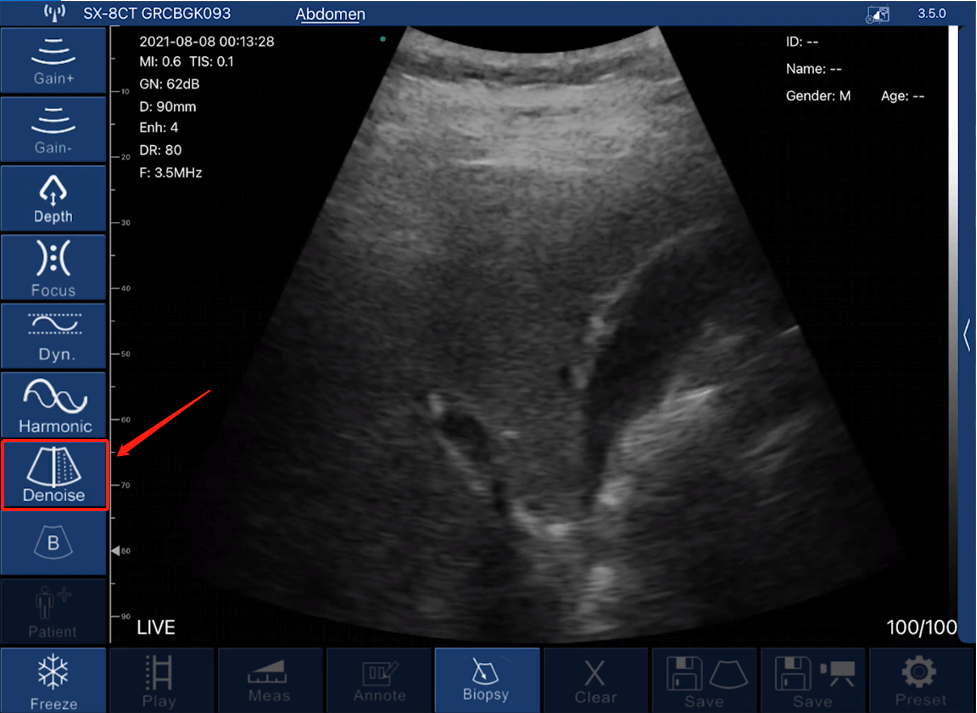
6. Foco: O controle de foco aparece como ícone 'Foco' nos parâmetros. Toque para escolher de 0 a 3. O contraste e a resolução da imagem no ponto de foco aumentarão, obtendo assim uma visão mais clara.
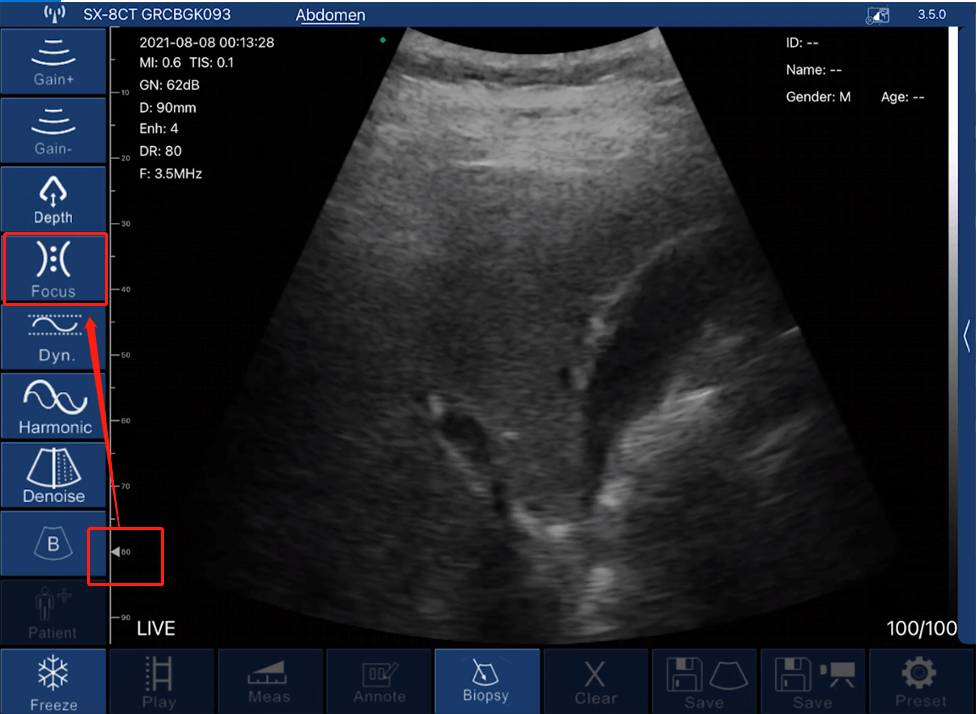
7. Compensação de Ganho de Tempo (TGC): O controle do TGC está disponível no lado direito da interface (tablet), se você estiver usando um telefone, o ícone fica no canto superior direito. Toque no ícone de seta para expandir as barras e deslize para alterar.
*Nota: TGC é para normalizar a amplitude do sinal com o tempo; compensando a profundidade.
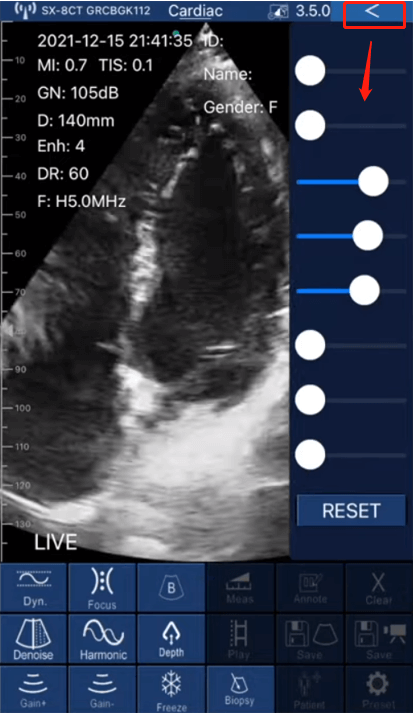
8. Modos: O controle de modos aparece como ícone 'B' nos parâmetros. Toque no ícone 'B' para expandir para diferentes opções de doppler, incluindo B, B/M, Color Doppler, Pulsed Wave Doppler e Power Doppler. Toque para escolher o modo desejado.
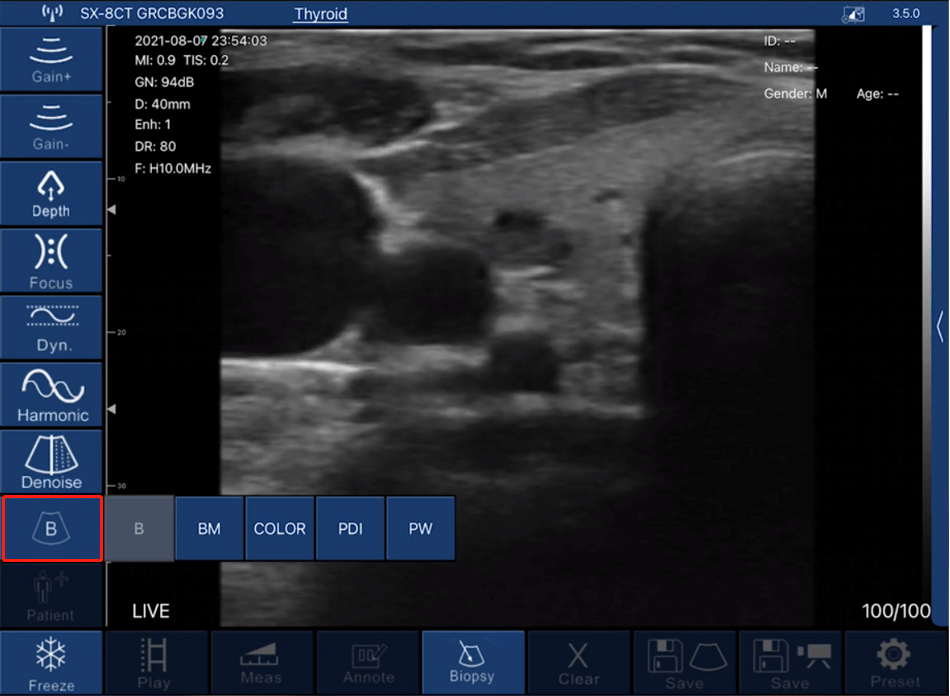
9. Biópsia (orientação da agulha): A função de biópsia significa traçar a linha de punção para orientação da agulha. Toque no ícone 'Biópsia' para expandir opções como injeções no plano e fora do plano.

Baixe e instale o aplicativo
Para dispositivos iOS, acesse a Apple App Store. Para dispositivos Android, acesse a Google Play Store. Procure o aplicativo WirelessUSG e toque no botão instalar. O aplicativo começará a ser instalado no seu dispositivo inteligente. Toque para abrir e iniciar a digitalização.

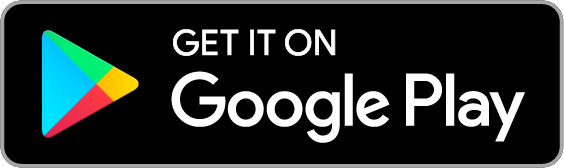

Conexão pela primeira vez
1. Carregue o scanner para garantir que a bateria esteja cheia.
2. Pressione o botão central para ligar sua sonda, uma luz azul aparecerá no botão e o indicador da bateria acenderá em azul.
3. Ative o WiFi do seu telefone (ou tablet).
4. Em sua lista WLAN, selecione o ID Wifi com os mesmos últimos caracteres/números que o SN na parte traseira da sonda.
5. Insira a senha de conexão (na parte traseira do probe, o SN com letras minúsculas é a senha, por exemplo, se o SN for WXPCAKK020, a senha será wxpcakk020).
6. Depois de conectar com sucesso o wifi da sonda ao seu dispositivo, você pode iniciar e abrir o aplicativo.

Configurações do aplicativo (ajustes)
Para tablets, o ajuste de parâmetros está disponível no lado esquerdo da interface do aplicativo. Para smartphones, o ajuste de parâmetros está disponível na parte inferior da interface do aplicativo.
1. Profundidade (D): O controle de profundidade de varredura aparece como 'Profundidade' nos parâmetros. Toque para aumentar ou diminuir.
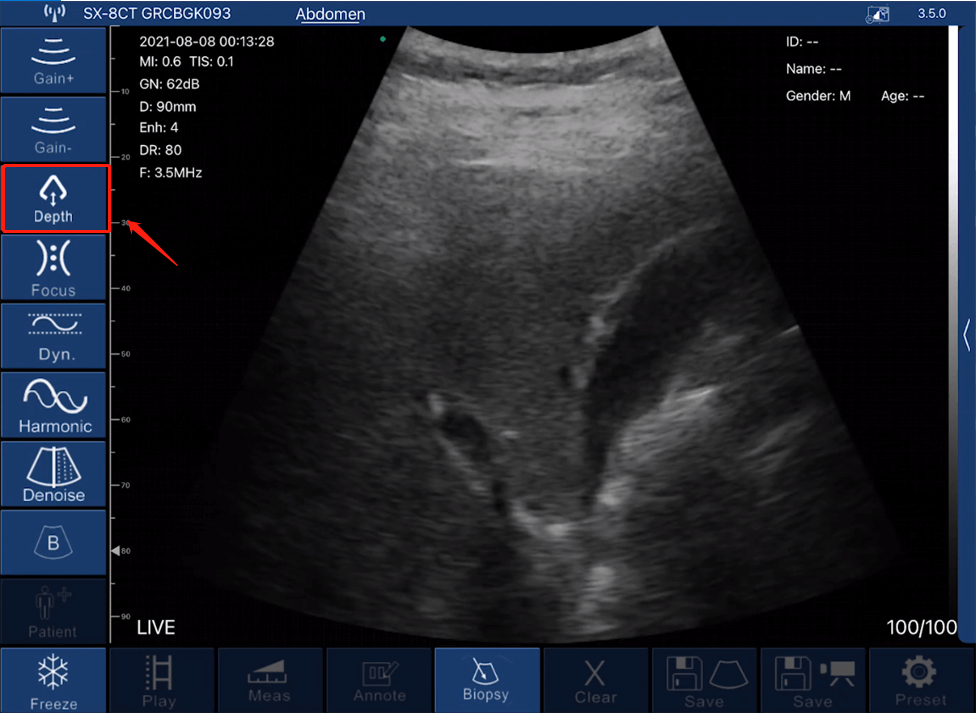
2. Ganho (GN): O controle de ganho aparece como um ícone 'Ganho+' e um ícone 'Ganho-' nos parâmetros. Toque no ícone 'Ganho+' para aumentar ou no ícone 'Ganho-' para diminuir o ganho, de 30dB a 105dB.
*Observação: Ao aumentar o ganho, a visualização ficará mais clara e mais sinais de eco serão observados, enquanto mais ruído de imagem aparecerá.
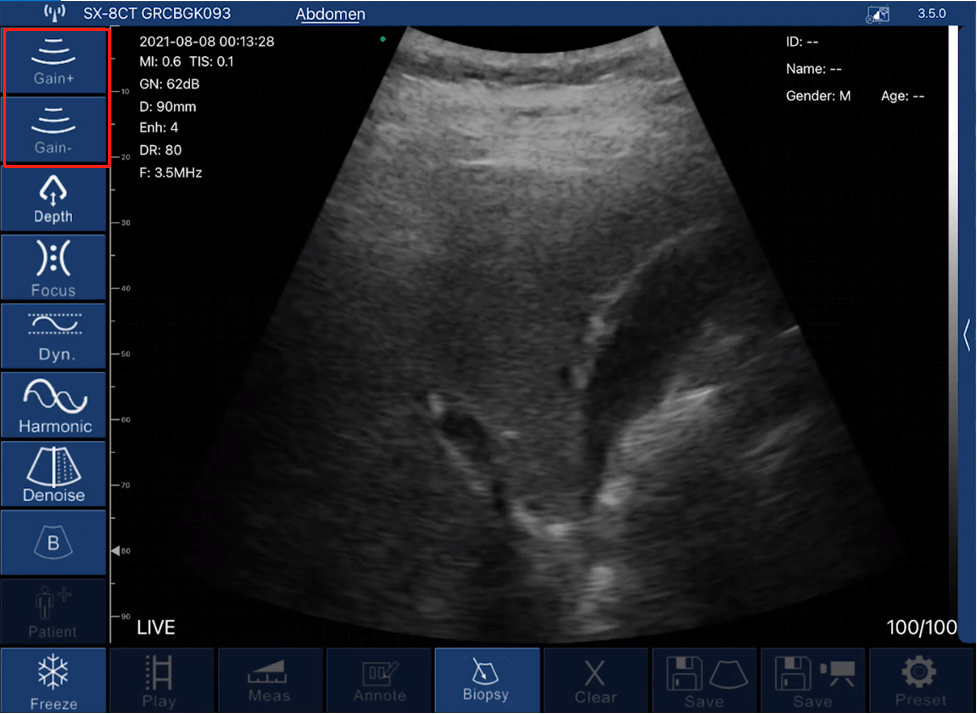
3. Faixa Dinâmica (DR): O controle DR aparece como ícone 'Dyn' nos parâmetros. Toque para aumentar de 40-110.
*Observação: devido ao aumento da faixa dinâmica, a imagem mostrará mais camadas e informações, trazendo mais ruído.
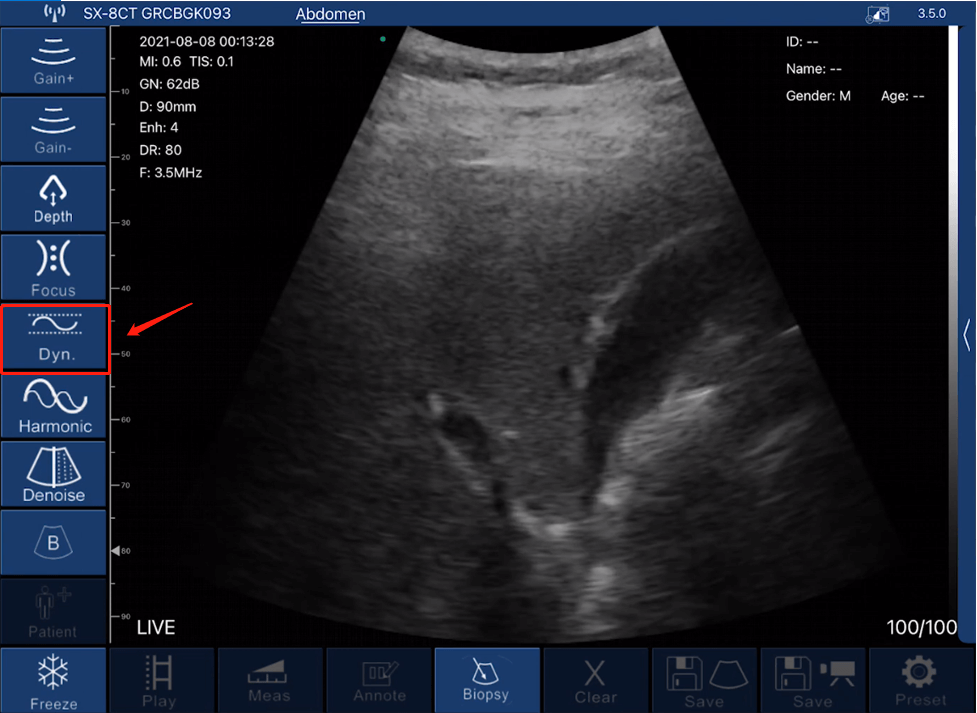
4. Harmônico (Frequência): O controle de frequência aparece como ícone 'Harmônico' nos parâmetros. Toque para escolher diferentes frequências.
*Nota: Normalmente, a frequência é escolhida automaticamente de acordo com predefinições específicas.
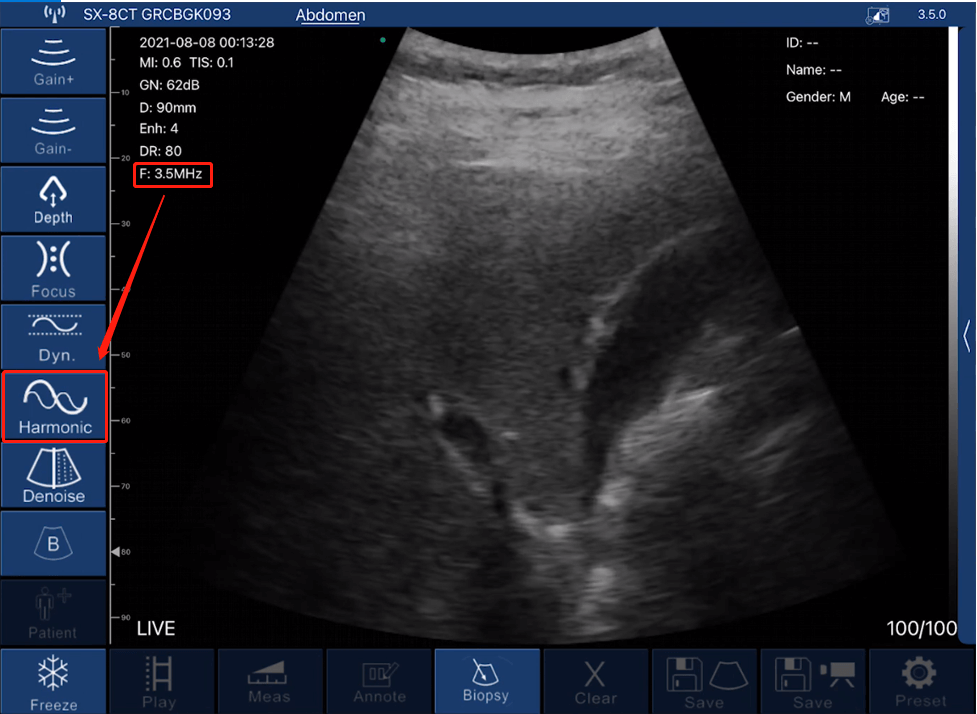
5. Denoise (Enhance): O controle Denoise aparece como ícone 'Denoise' nos parâmetros. Toque para escolher de 0 a 4. 0 significa sem redução de ruído. Normalmente, recomendamos configurar até 2 ou 3.
*Nota: Denoise significa diminuir os ruídos de imagem. Isso melhorará a clareza, enquanto a taxa de quadros será reduzida.
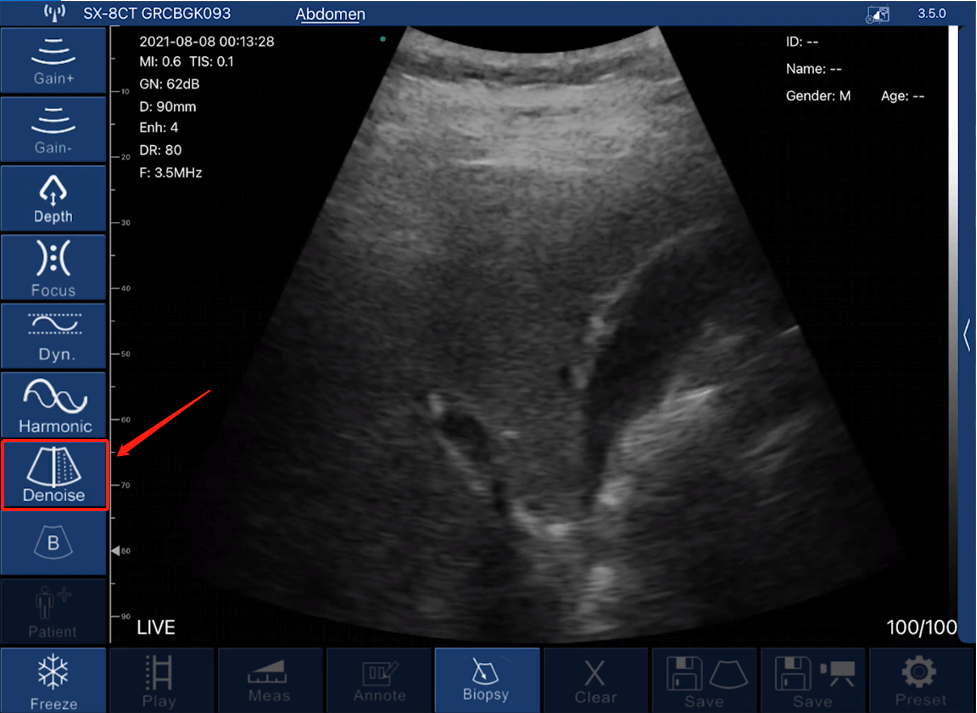
6. Foco: O controle de foco aparece como ícone 'Foco' nos parâmetros. Toque para escolher de 0 a 3. O contraste e a resolução da imagem no ponto de foco aumentarão, obtendo assim uma visão mais clara.
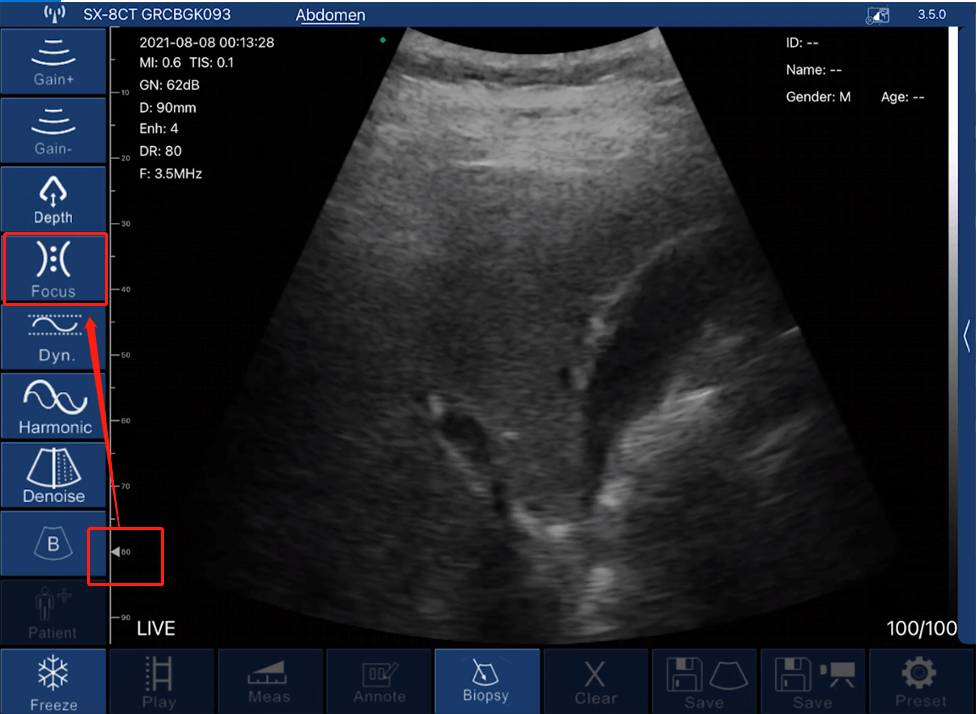
7. Compensação de Ganho de Tempo (TGC): O controle do TGC está disponível no lado direito da interface (tablet), se você estiver usando um telefone, o ícone fica no canto superior direito. Toque no ícone de seta para expandir as barras e deslize para alterar.
*Nota: TGC é para normalizar a amplitude do sinal com o tempo; compensando a profundidade.
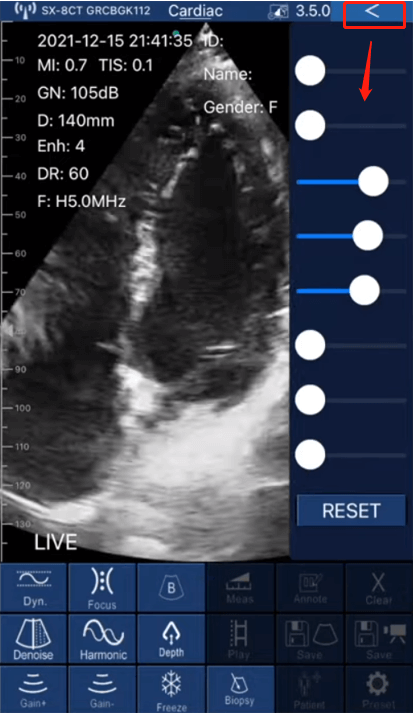
8. Modos: O controle de modos aparece como ícone 'B' nos parâmetros. Toque no ícone 'B' para expandir para diferentes opções de doppler, incluindo B, B/M, Color Doppler, Pulsed Wave Doppler e Power Doppler. Toque para escolher o modo desejado.
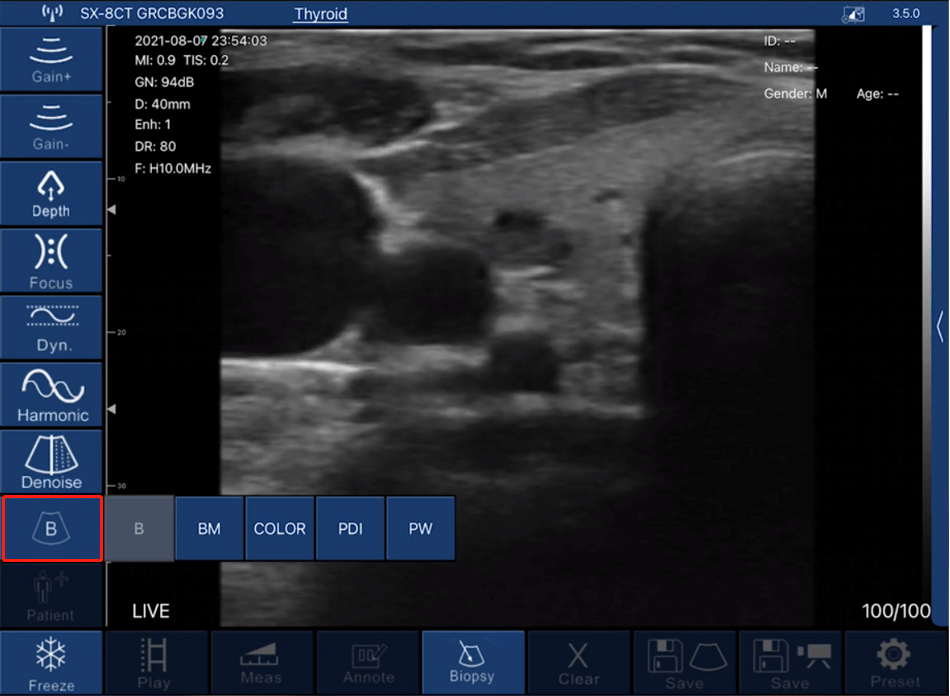
9. Biópsia (orientação da agulha): A função de biópsia significa traçar a linha de punção para orientação da agulha. Toque no ícone 'Biópsia' para expandir opções como injeções no plano e fora do plano.

Para ultrassom de cabeça dupla (CProbe-CL) e ultrassom de cabeça linear (UProbe-L).
Guia rápido
1. Carregue o scanner para garantir que a bateria esteja cheia.
2. Pressione o botão central para ligar sua sonda, uma luz azul aparecerá no botão e o indicador da bateria acenderá em azul.
3. Ative o WiFi do seu telefone (ou tablet).
4. Em sua lista WLAN, selecione o ID Wifi com os mesmos últimos caracteres/números que o SN na parte traseira da sonda.
5. Insira a senha de conexão (na parte traseira do probe, o SN com letras minúsculas é a senha, por exemplo, se o SN for WXPCAKK020, a senha será wxpcakk020).
6. Depois de conectar com sucesso o wifi da sonda ao seu dispositivo, você pode iniciar e abrir o aplicativo.

Baixe e instale o aplicativo
Para dispositivos iOS, acesse a Apple App Store. Para dispositivos Android, acesse a Google Play Store. Procure o aplicativo WirelessUSG e toque no botão instalar. O aplicativo começará a ser instalado no seu dispositivo inteligente. Toque para abrir e iniciar a digitalização.

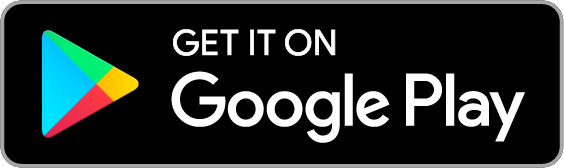

Configurações do aplicativo (ajustes)
Para tablets, o ajuste de parâmetros está disponível no lado esquerdo da interface do aplicativo. Para smartphones, o ajuste de parâmetros está disponível na parte inferior da interface do aplicativo.
1. Profundidade (D): O controle de profundidade de varredura aparece como 'Profundidade' nos parâmetros. Toque para aumentar ou diminuir.
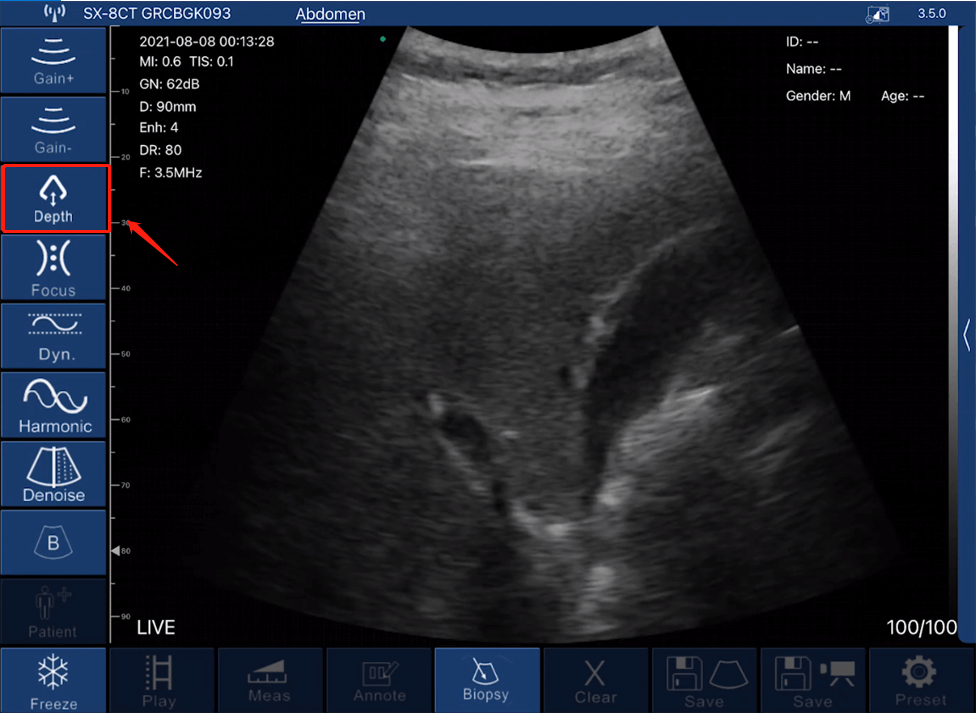
2. Ganho (GN): O controle de ganho aparece como um ícone 'Ganho+' e um ícone 'Ganho-' nos parâmetros. Toque no ícone 'Ganho+' para aumentar ou no ícone 'Ganho-' para diminuir o ganho, de 30dB a 105dB.
*Observação: Ao aumentar o ganho, a visualização ficará mais clara e mais sinais de eco serão observados, enquanto mais ruído de imagem aparecerá.
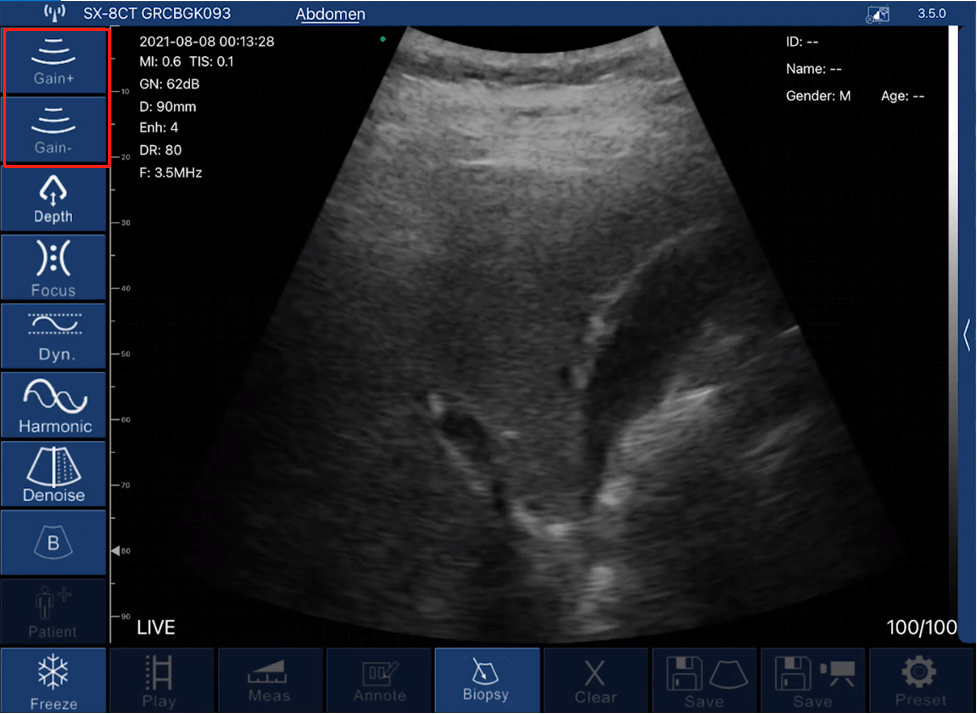
3. Faixa Dinâmica (DR): O controle DR aparece como ícone 'Dyn' nos parâmetros. Toque para aumentar de 40-110.
*Observação: devido ao aumento da faixa dinâmica, a imagem mostrará mais camadas e informações, trazendo mais ruído.
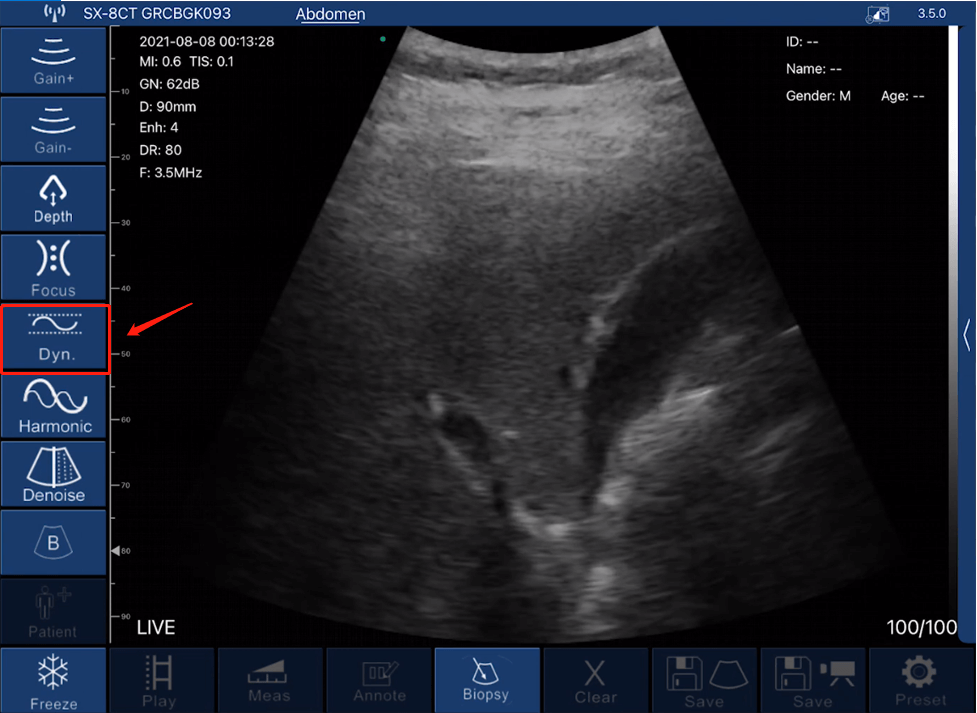
4. Harmônico (Frequência): O controle de frequência aparece como ícone 'Harmônico' nos parâmetros. Toque para escolher diferentes frequências.
*Nota: Normalmente, a frequência é escolhida automaticamente de acordo com predefinições específicas.
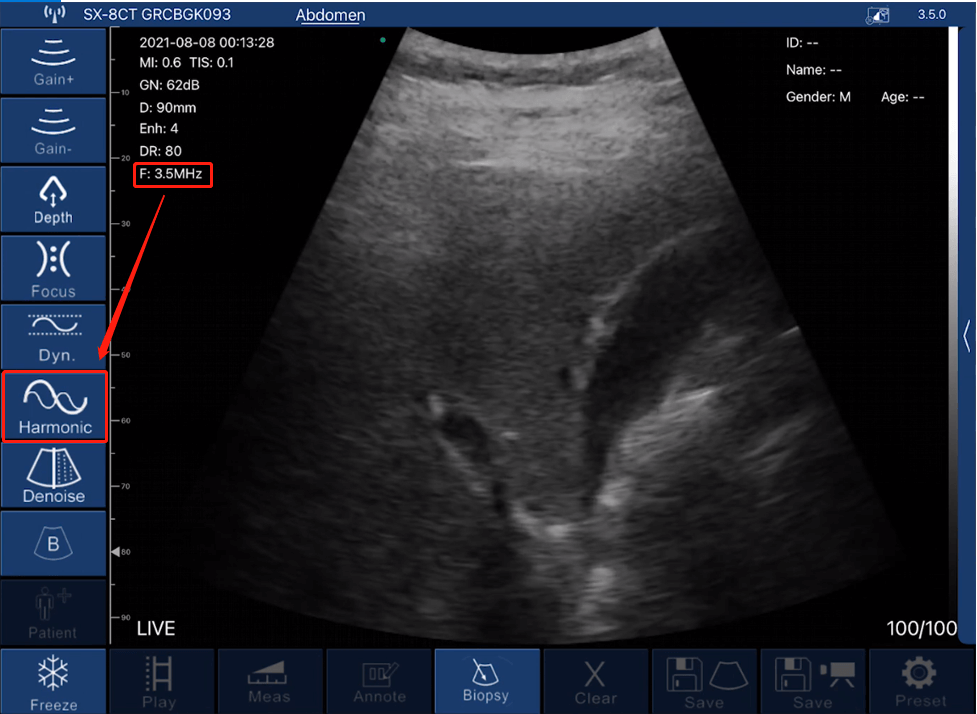
5. Denoise (Enhance): O controle Denoise aparece como ícone 'Denoise' nos parâmetros. Toque para escolher de 0 a 4. 0 significa sem redução de ruído. Normalmente, recomendamos configurar até 2 ou 3.
*Nota: Denoise significa diminuir os ruídos de imagem. Isso melhorará a clareza, enquanto a taxa de quadros será reduzida.
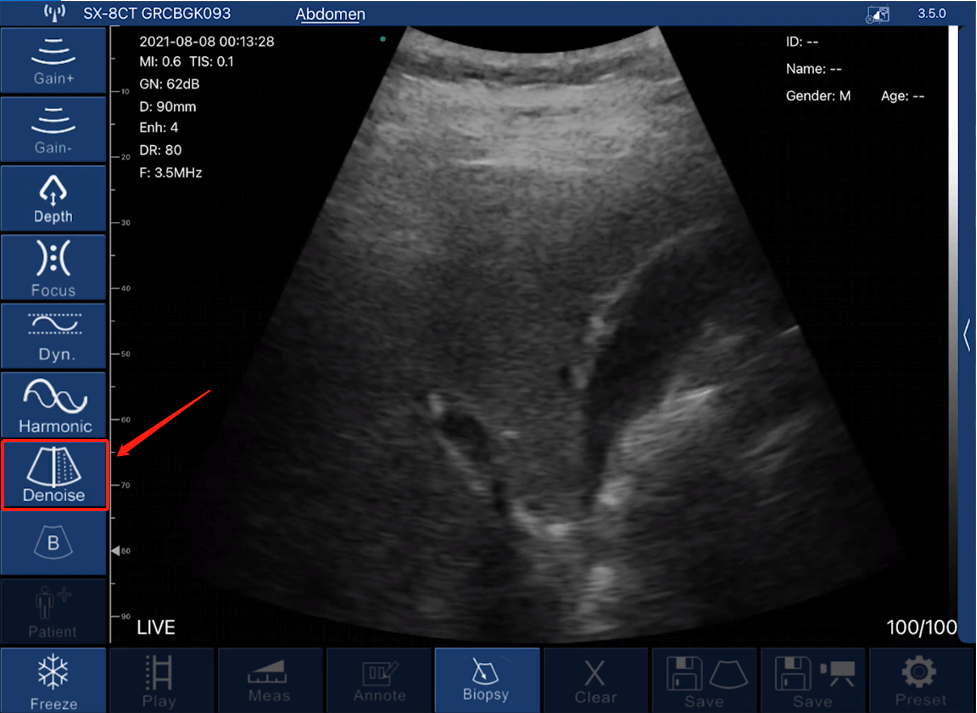
6. Foco: O controle de foco aparece como ícone 'Foco' nos parâmetros. Toque para escolher de 0 a 3. O contraste e a resolução da imagem no ponto de foco aumentarão, obtendo assim uma visão mais clara.
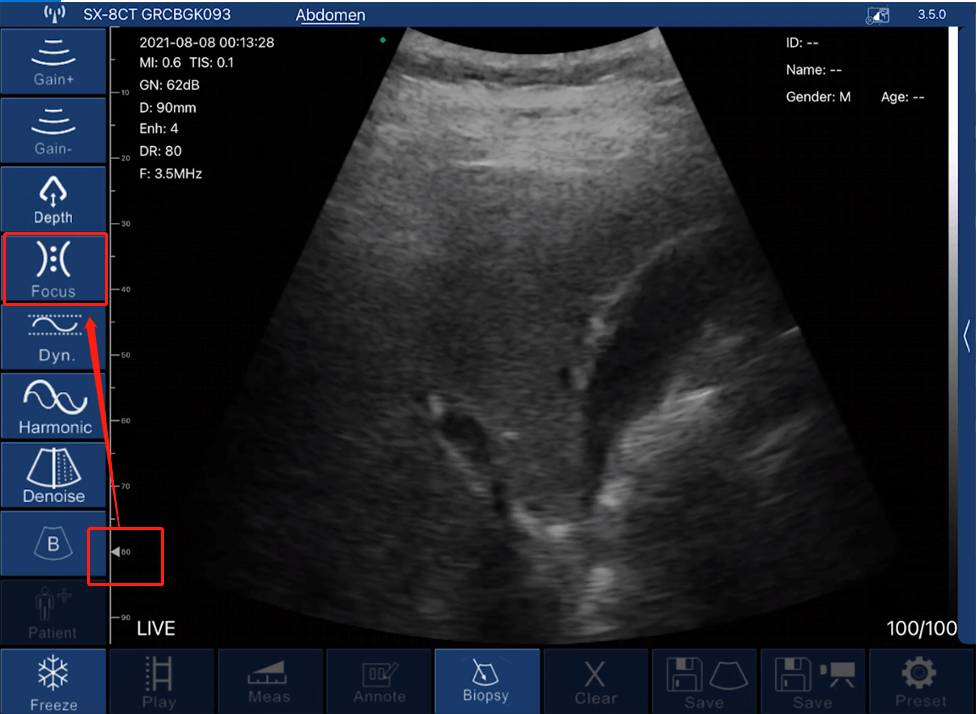
7. Compensação de Ganho de Tempo (TGC): O controle do TGC está disponível no lado direito da interface (tablet), se você estiver usando um telefone, o ícone fica no canto superior direito. Toque no ícone de seta para expandir as barras e deslize para alterar.
*Nota: TGC é para normalizar a amplitude do sinal com o tempo; compensando a profundidade.
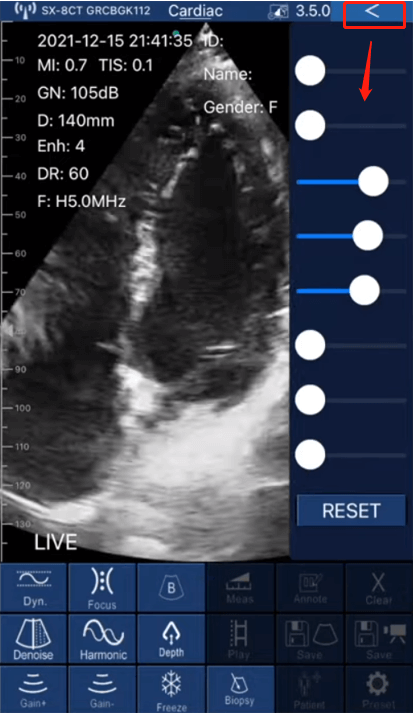
8. Modos: O controle de modos aparece como ícone 'B' nos parâmetros. Toque no ícone 'B' para expandir para diferentes opções de doppler, incluindo B, B/M, Color Doppler, Pulsed Wave Doppler e Power Doppler. Toque para escolher o modo desejado.
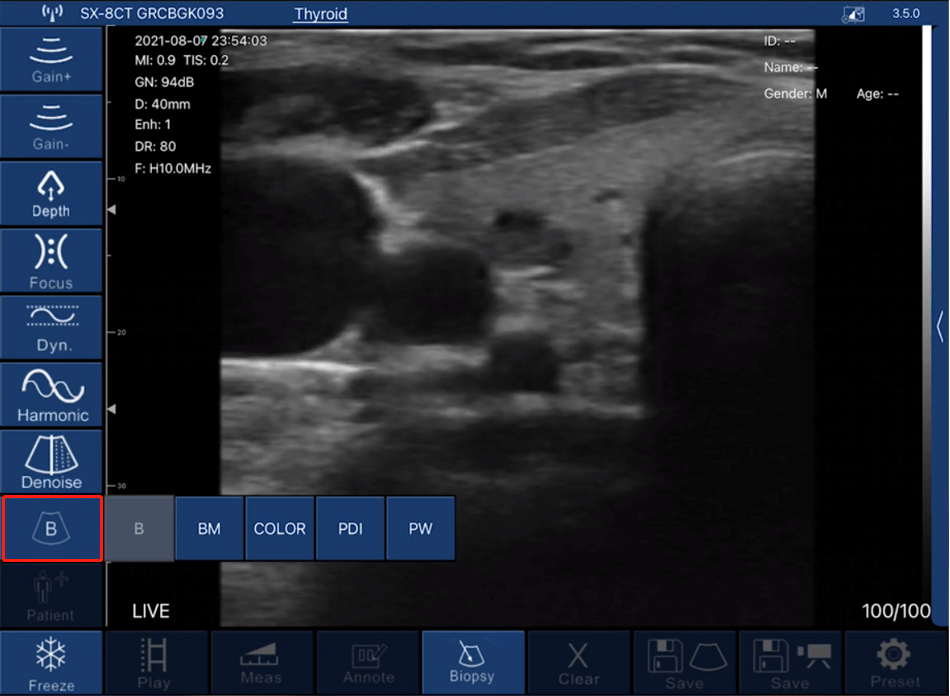
9. Biópsia (orientação da agulha): A função de biópsia significa traçar a linha de punção para orientação da agulha. Toque no ícone 'Biópsia' para expandir opções como injeções no plano e fora do plano.

Para ultrassom de bolso (D2CL).
Guia rápido
Modo sem-fio
1. Carregue o scanner para garantir que a bateria esteja cheia.
2. Pressione o botão central para ligar sua sonda, uma luz verde aparecerá no botão e o indicador de bateria acenderá em azul.
3. Em seu dispositivo inteligente, verifique se você está conectado à sua rede Wi-Fi segura e baixe o aplicativo de ultrassom da App Store (iOS) ou Google Play (Android).
4. Ative o WiFi do seu telefone. Entre sua lista de WLAN, encontre o nome wifi da sonda começando com “UX-8C”. Clique em conectar.
5. Insira sua senha. Procurando um número de série na parte de trás da unidade, uma sequência de letras de 10 dígitos e dígitos começando com “uxc”. Em seguida, insira-os na forma minúscula. (Por exemplo, se o SN for UXCCAHA079, a senha será uxccaha079).
6. Depois de conectar com sucesso a sonda ao seu dispositivo, você pode iniciar e abrir o aplicativo.
Modo de fio (disponível apenas no dispositivo Android)
1. Carregue o scanner para garantir que a bateria esteja cheia.
2. Pressione o botão central para ligar sua sonda, uma luz verde aparecerá no botão e o indicador de bateria acenderá em azul.
3. Em seu dispositivo inteligente, verifique se você está conectado à sua rede Wi-Fi segura e baixe o aplicativo de ultrassom da App Store (iOS) ou Google Play (Android).
4. Conecte um lado do cabo USB Type-C na sonda. Em seguida, conecte o outro lado do cabo ao seu dispositivo Android.
5. Depois de conectar com sucesso a sonda ao seu dispositivo, você pode iniciar e abrir o aplicativo.
Baixe e instale o aplicativo
Para dispositivos iOS, acesse a Apple App Store. Para dispositivos Android, acesse a Google Play Store. Procure o aplicativo microVue e toque no botão de instalação. O aplicativo começará a ser instalado no seu dispositivo inteligente. Toque para abrir e iniciar a digitalização.

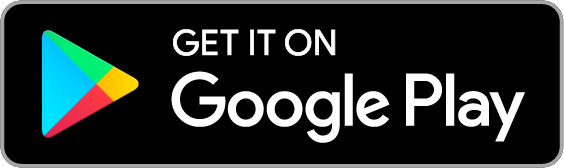

Configurações do aplicativo (ajustes)
Para tablets, o ajuste de parâmetros está disponível no lado direito da interface do aplicativo. Para smartphones, o ajuste de parâmetros está disponível na parte inferior da interface do aplicativo.
1. Profundidade (D): A profundidade da varredura pode ser ajustada rolando para cima e para baixo no lado esquerdo da tela.
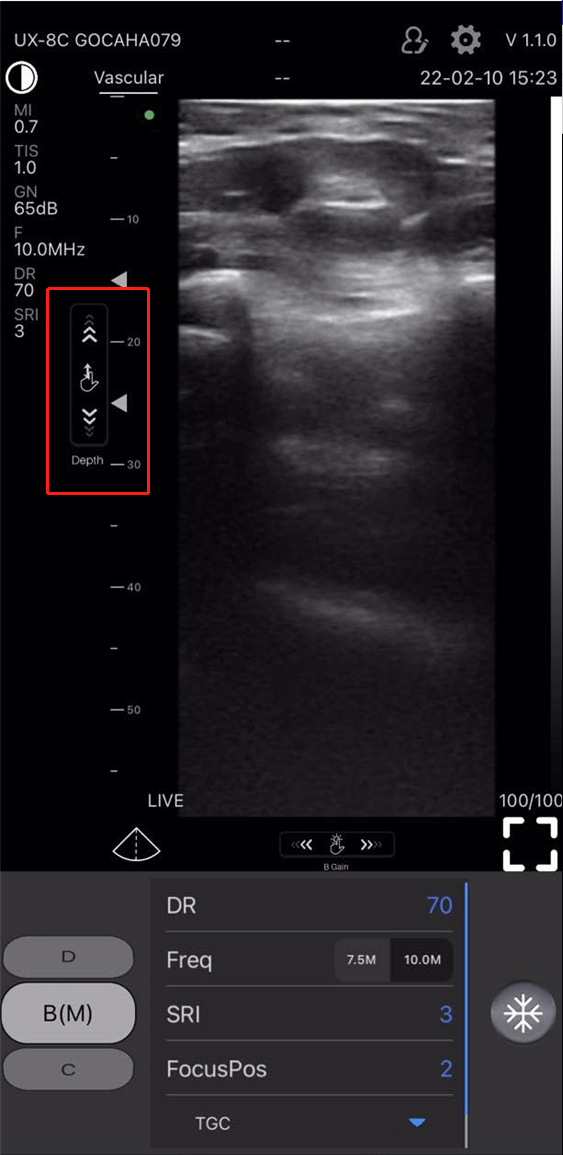
2. Ganho (GN): O controle de ganho está disponível na parte inferior da tela, deslize o dedo para a direita ou esquerda para aumentar ou diminuir o ganho.
*Nota: Ao aumentar o ganho, o brilho da imagem aumentará e mais sinais de eco poderão ser observados, enquanto mais ruído ocorrerá.
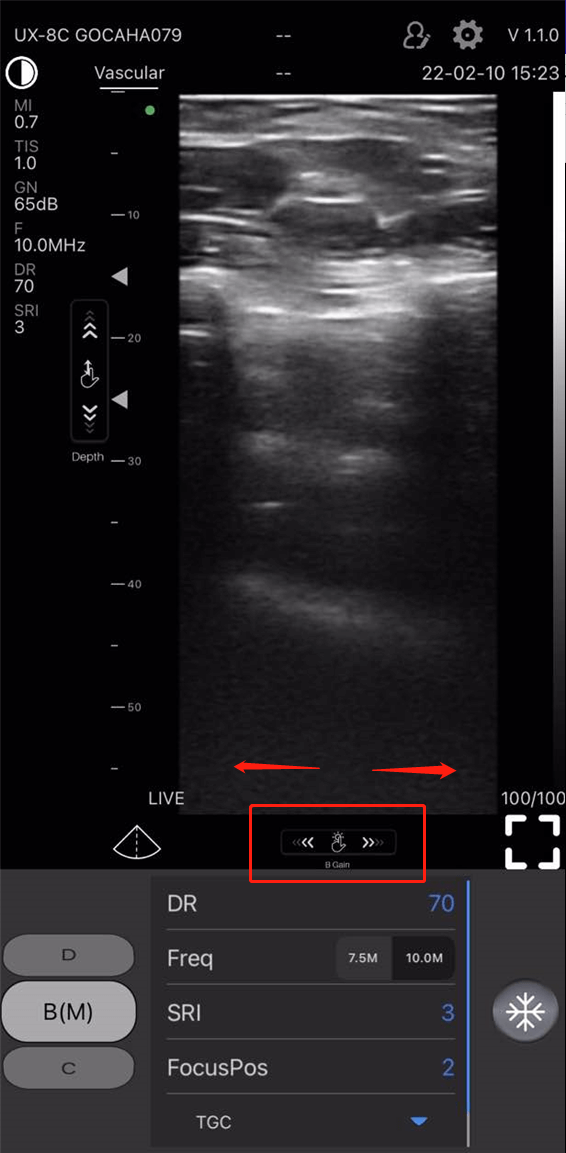
3. Faixa Dinâmica (DR): No modo B(M), o controle DR aparece como 'DR' nos parâmetros. Toque para aumentar de 40-110.
*Observação: devido ao aumento da faixa dinâmica, a imagem mostrará mais camadas e informações, trazendo mais ruído.
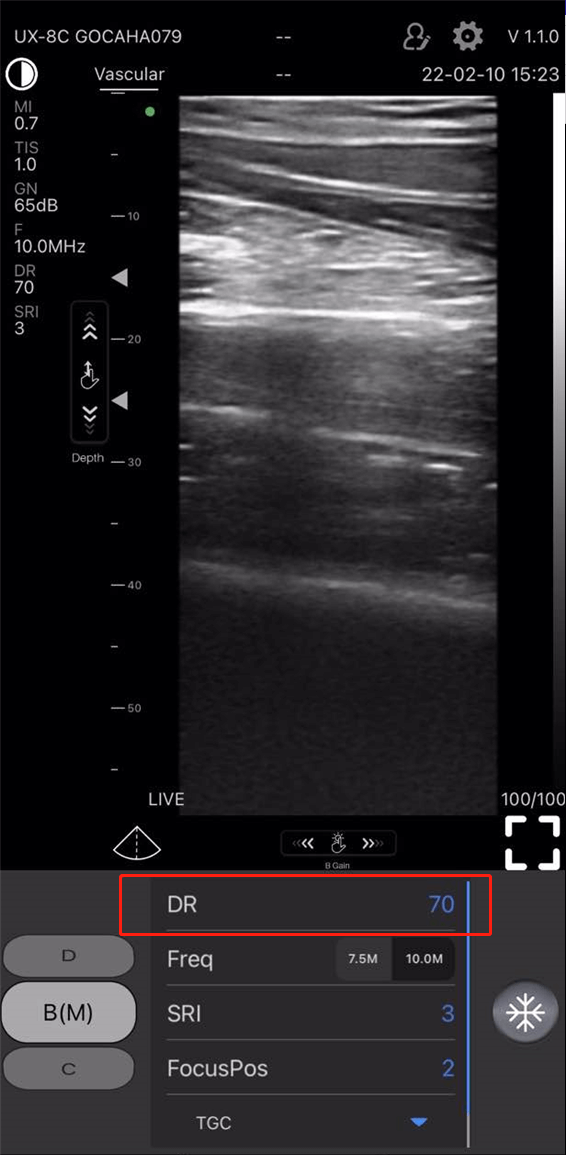
4. Frequência (Freq): O controle de frequência aparece como 'Freq' nos parâmetros. Toque para escolher diferentes frequências.
Nota: Normalmente, a frequência é escolhida automaticamente de acordo com uma predefinição específica.

5. Imagem de redução de manchas (SRI): O controle SRI aparece como 'SRI' nos parâmetros. Toque para escolher de 0 a 4. 0 significa sem redução de ruído. Normalmente, recomendamos configurar para 2 ou 3.
*Nota: SRI significa diminuir os ruídos de imagem. Isso melhorará a clareza, enquanto a taxa de quadros será reduzida.
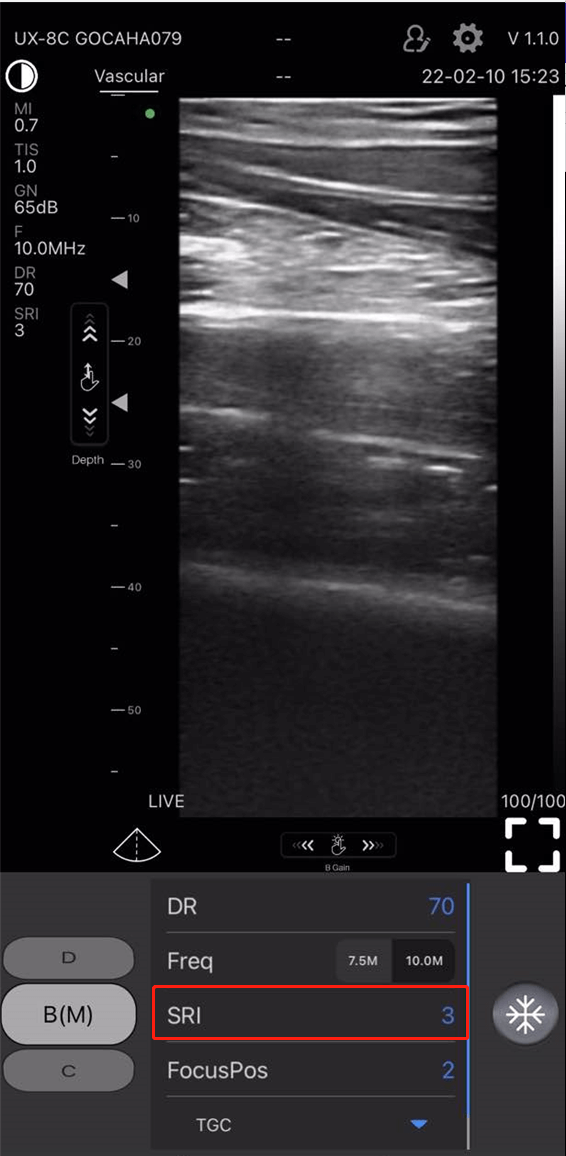
6. Posição do foco (FocusPos): O controle da posição do foco aparece como 'FocusPos' nos parâmetros. Toque para escolher de 0 a 3. O contraste e a resolução da imagem no ponto de foco aumentarão, obtendo assim uma visão mais clara.
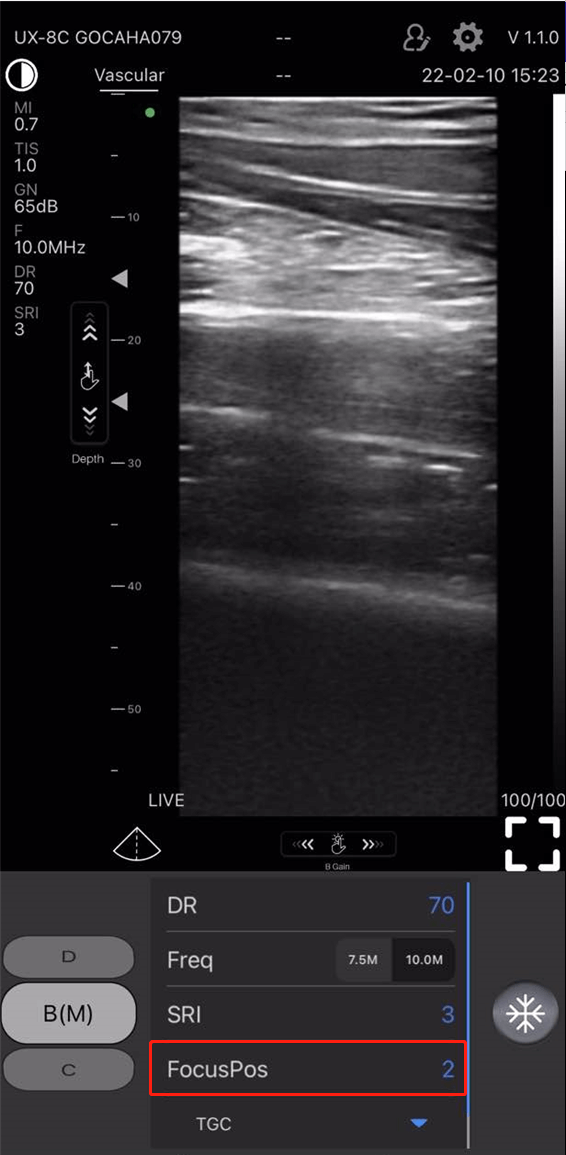
7. Compensação de ganho de tempo (TGC): O controle TGC (aparece como 'TGC' nos parâmetros) é visível abaixo do controle de posição de foco. Toque no ícone triangular para expandir as barras e deslize para alterar.
*Nota: TGC é para normalizar a amplitude do sinal com o tempo; compensando a profundidade.
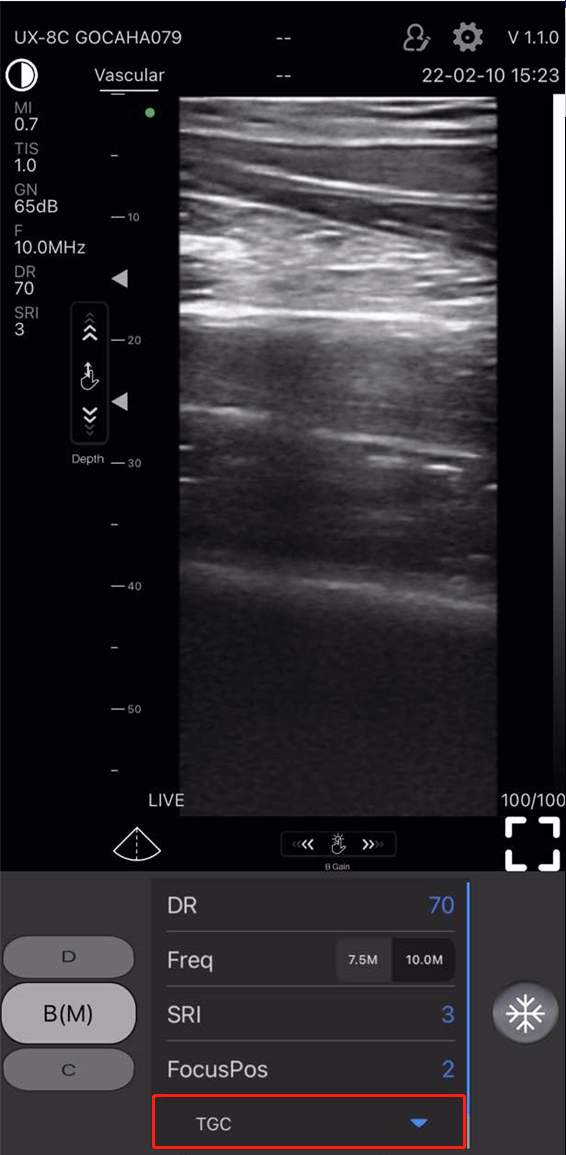
8. Brilho: O controle de brilho está disponível na parte superior da interface do aplicativo. Toque no ícone do círculo, quando a barra de brilho estiver visível, deslize para cima ou para baixo para aumentar ou diminuir o brilho da tela.