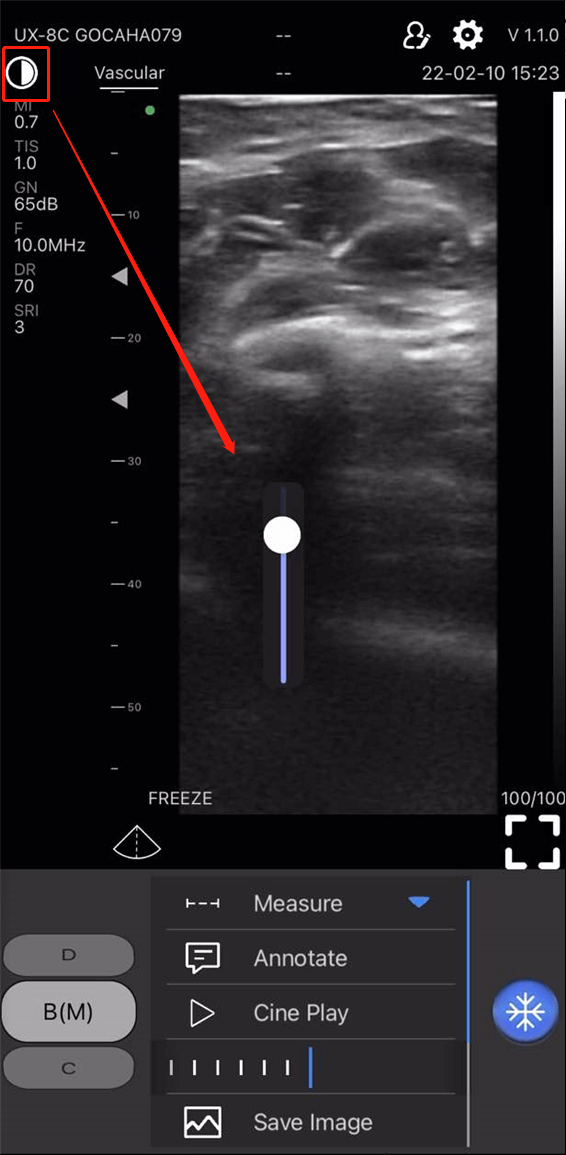Centro de Apoio
Perguntas frequentes
Yes, EagleView ultrasounds have a cine loop function, which can record video clips for up to 100 seconds. You can also set up the cine length from 10s to 100s in the app settings.
Yes. It has a built-in WiFi hot spot to connect with the phone. No reliance on the hospital or clinic network.
Sem associação ou taxas extras, compra única para todas as suas necessidades.
1. Checkout by PayPal, please click the PayPal button.
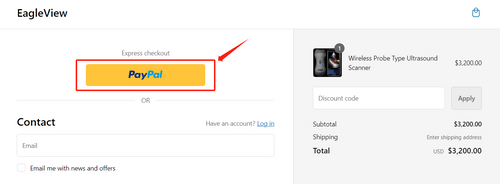
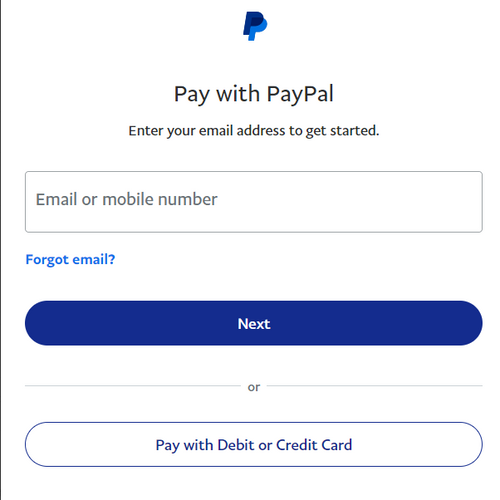
2. If you need to choose other payment methods (credit card, etc.), please contact eagleviewultrasound@gmail.com for payment assistance.
2. For credit or debit card user, select the corresponding payment method and fill in the card information.

Imaging on the app, saved on the tablets or phones.
It depends on the signal environment. generally, all images are delivered in real time.
Passos:
1. After each use of the probe, use a soft cloth dampened with isopropyl alcohol (or an appropriate hospital cleaning agent) to clean the probe.
2. Desconecte a sonda do dispositivo móvel.
3. Limpe a sonda por um minuto até que esteja visivelmente limpa.
4. Troque os lenços quando necessário e repita a etapa 3 até que a sonda esteja visivelmente limpa.
5. Visually inspect the probe in a well-lit area to ensure all surfaces are clean. if the probe is not clean, repeat the steps above.
Cautions:
1. The probe cannot be immersed in any conductive liquid, so as not to corrode the probe and sheath.
2. A profundidade da sonda imersa em água não deve exceder a marca da linha de imersão da sonda e verifique se há rachaduras no invólucro da sonda para evitar danos aos componentes internos por imersão em líquido.
3. Antes de limpar a sonda, certifique-se de que ela esteja desligada.
Entre em contato
Evidência Clínica

Colocação de cateter venoso central guiado por ultrassom: uma revisão estruturada e recomendações para a prática clínica
Embora a colocação de um cateter venoso central (CVC) seja um procedimento de rotina em medicina intensiva e anestesiologia, complicações agudas graves (como punção ou canulação arterial, hematoma, hemotórax ou pneumotórax) ocorrem em uma proporção relevante de pacientes. O uso do ultrassom (US) tem sido proposto para reduzir o número de complicações do CVC e aumentar a segurança e a qualidade da colocação do CVC.
Saiba Mais
Ultrassonografia para orientação do procedimento
O POCUS é usado para orientar vários procedimentos de emergência, como inserção de cateter venoso central, inserção de cateter venoso e arterial periférico difícil, artrocentese, manejo das vias aéreas, toracocentese, paracentese, punção lombar e bloqueios nervosos regionais. O uso do POCUS para orientação do procedimento ajuda a melhorar a taxa de sucesso e diminuir a taxa de complicações e é considerado o padrão de tratamento para inserção de cateter venoso central.
Saiba Mais
Orientação por ultrassom para bloqueios de membros superiores e inferiores
Há evidências de que os bloqueios de nervos periféricos realizados apenas por orientação ultrassonográfica ou em combinação com SNP são superiores em termos de melhora do bloqueio sensorial e motor, redução da necessidade de suplementação e menos complicações menores relatadas. O uso de ultrassom sozinho reduz o tempo de desempenho quando comparado com a estimulação nervosa, mas quando usado em combinação com PNS aumenta o tempo de desempenho.
Saiba Mais
Ultrassonografia pulmonar: uma nova ferramenta para o cardiologista
Por muitos anos, o pulmão foi considerado fora dos limites para ultra-som. No entanto, recentemente foi demonstrado que a ultrassonografia pulmonar (LUS) pode representar uma ferramenta útil para a avaliação de muitas condições pulmonares em doenças cardiovasculares. A principal aplicação do LUS para o cardiologista é a avaliação das linhas B. As linhas B são artefatos de reverberação, originados de septos interlobulares pulmonares espessados com água. Múltiplas linhas B estão presentes na congestão pulmonar e podem auxiliar na detecção, semiquantificação e monitoramento da água extravascular pulmonar, no diagnóstico diferencial de dispneia e na estratificação prognóstica de insuficiência cardíaca crônica e síndromes coronarianas agudas.
Saiba Mais
Ultrassonografia Point-of-Care no Serviço de Emergência
A ecografia point-of-care (POCUS) é uma ferramenta diagnóstica útil e tornou-se parte integrante dos cuidados prestados no Serviço de Urgência. Ele evoluiu nas últimas duas décadas para incluir habilidades diagnósticas e terapêuticas. O POCUS ajuda os médicos de emergência a melhorar sua precisão diagnóstica e fornecer melhor atendimento geral ao paciente. Este capítulo irá resumir 13 aplicações principais do POCUS que são consideradas no arsenal diagnóstico de todos os médicos de emergência.
Saiba Mais
Ultrassonografia no local de atendimento: em breve na atenção primária?
Para todas essas aplicações, o POCUS é seguro, preciso e benéfico e pode ser realizado com uma quantidade relativamente pequena de treinamento por não especialistas em radiologia, incluindo médicos de família.
Saiba MaisPara ultrassom de cabeça dupla (CProbe-CL) e ultrassom de cabeça linear (UProbe-L).
Guia rápido
1. Carregue o scanner para garantir que a bateria esteja cheia.
2. Pressione o botão central para ligar sua sonda, uma luz azul aparecerá no botão e o indicador da bateria acenderá em azul.
3. Ative o WiFi do seu telefone (ou tablet).
4. Em sua lista WLAN, selecione o ID Wifi com os mesmos últimos caracteres/números que o SN na parte traseira da sonda.
5. Insira a senha de conexão (na parte traseira do probe, o SN com letras minúsculas é a senha, por exemplo, se o SN for WXPCAKK020, a senha será wxpcakk020).
6. Depois de conectar com sucesso o wifi da sonda ao seu dispositivo, você pode iniciar e abrir o aplicativo.

Baixe e instale o aplicativo
Para dispositivos iOS, acesse a Apple App Store. Para dispositivos Android, acesse a Google Play Store. Procure o aplicativo WirelessUSG e toque no botão instalar. O aplicativo começará a ser instalado no seu dispositivo inteligente. Toque para abrir e iniciar a digitalização.
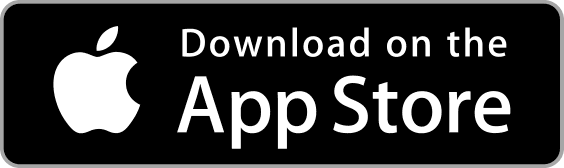
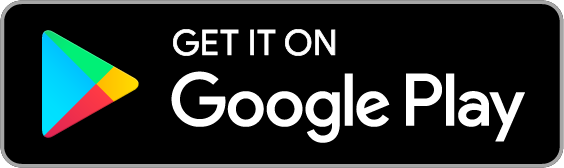

Configurações do aplicativo (ajustes)
Para tablets, o ajuste de parâmetros está disponível no lado esquerdo da interface do aplicativo. Para smartphones, o ajuste de parâmetros está disponível na parte inferior da interface do aplicativo.
1. Profundidade (D): O controle de profundidade de varredura aparece como 'Profundidade' nos parâmetros. Toque para aumentar ou diminuir.
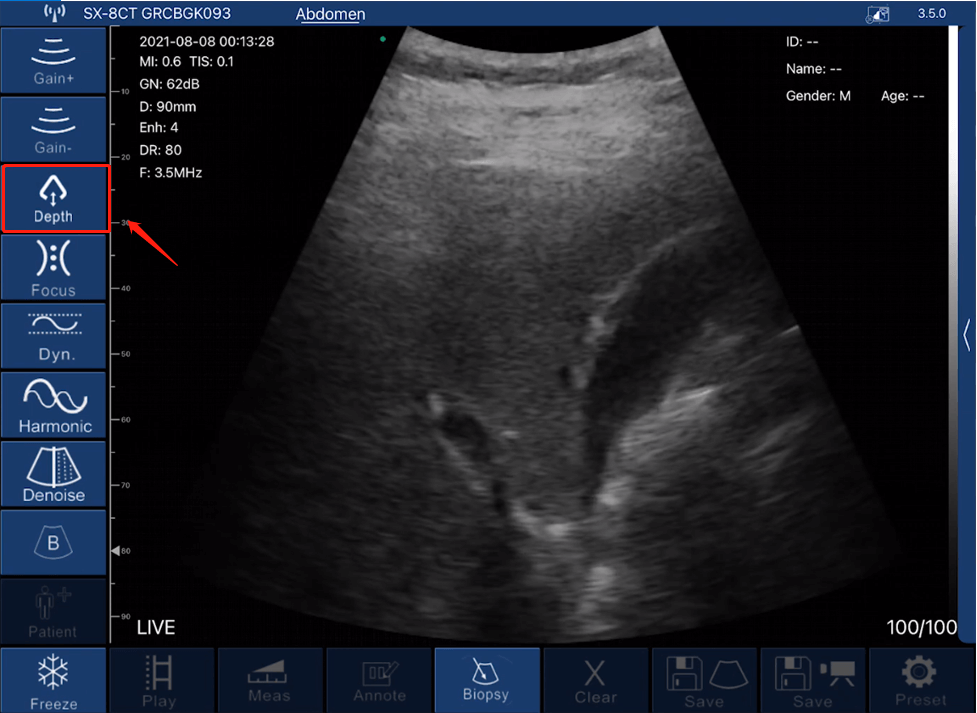
2. Ganho (GN): O controle de ganho aparece como um ícone 'Ganho+' e um ícone 'Ganho-' nos parâmetros. Toque no ícone 'Ganho+' para aumentar ou no ícone 'Ganho-' para diminuir o ganho, de 30dB a 105dB.
*Observação: Ao aumentar o ganho, a visualização ficará mais clara e mais sinais de eco serão observados, enquanto mais ruído de imagem aparecerá.
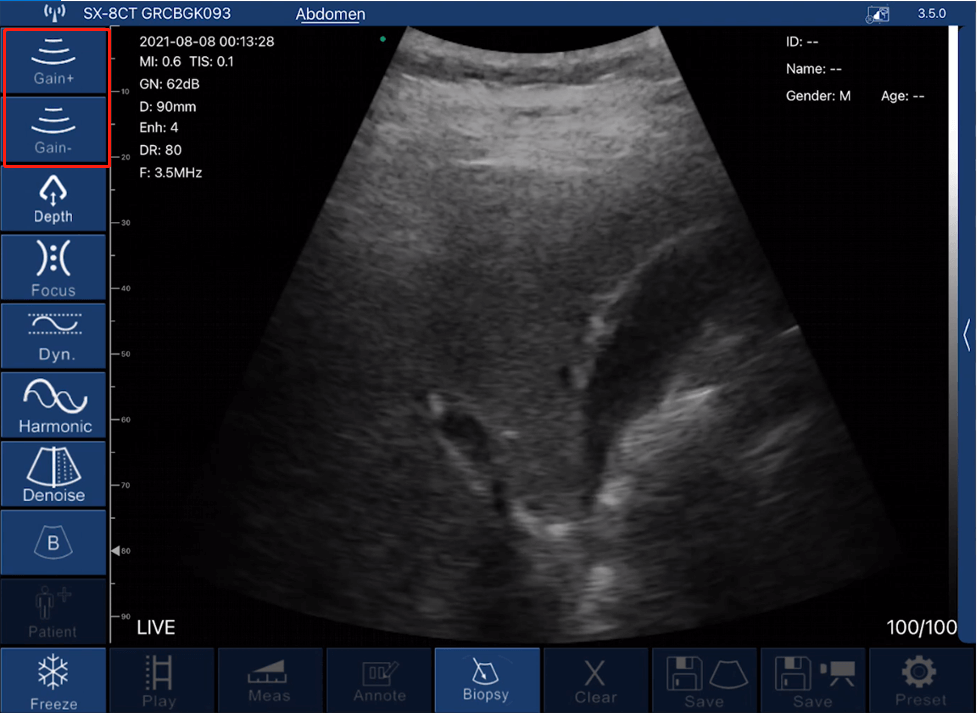
3. Faixa Dinâmica (DR): O controle DR aparece como ícone 'Dyn' nos parâmetros. Toque para aumentar de 40-110.
*Observação: devido ao aumento da faixa dinâmica, a imagem mostrará mais camadas e informações, trazendo mais ruído.

4. Harmônico (Frequência): O controle de frequência aparece como ícone 'Harmônico' nos parâmetros. Toque para escolher diferentes frequências.
*Nota: Normalmente, a frequência é escolhida automaticamente de acordo com predefinições específicas.
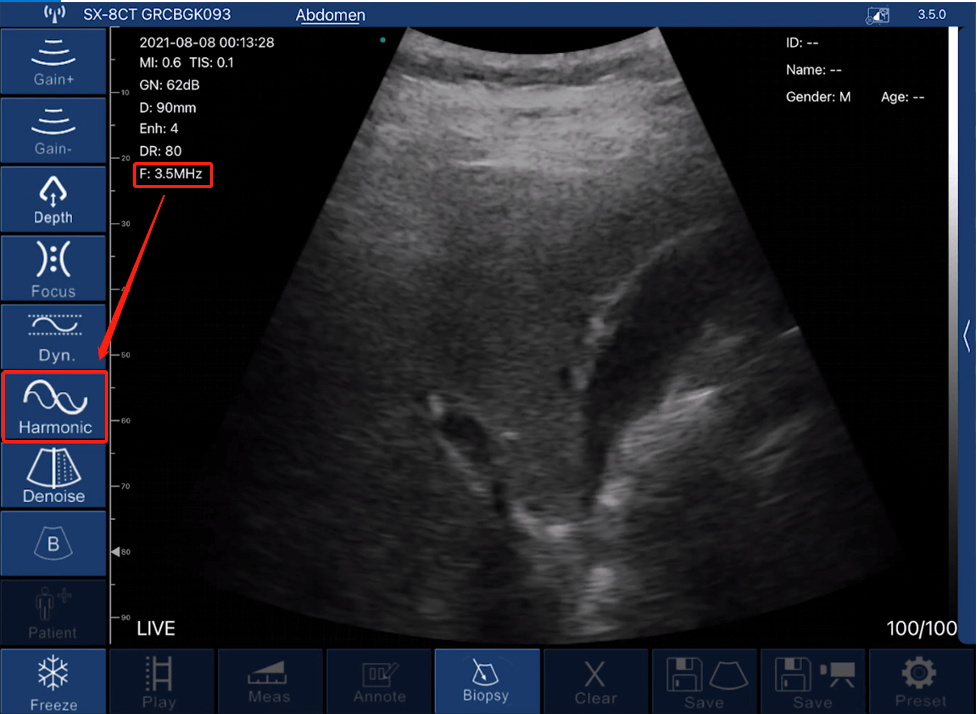
5. Denoise (Enhance): O controle Denoise aparece como ícone 'Denoise' nos parâmetros. Toque para escolher de 0 a 4. 0 significa sem redução de ruído. Normalmente, recomendamos configurar até 2 ou 3.
*Nota: Denoise significa diminuir os ruídos de imagem. Isso melhorará a clareza, enquanto a taxa de quadros será reduzida.
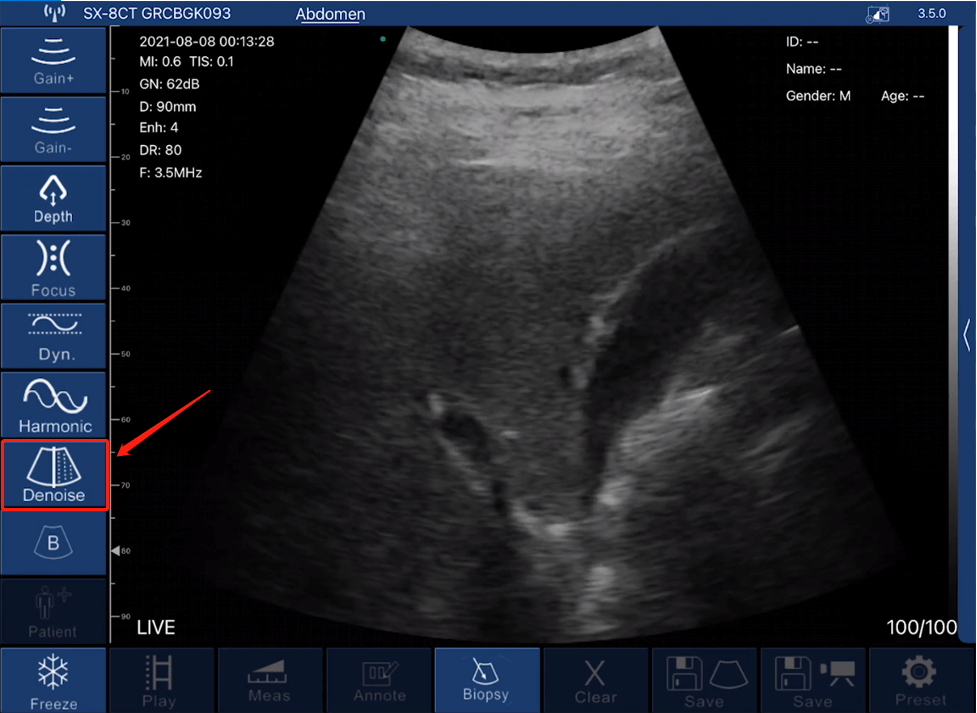
6. Foco: O controle de foco aparece como ícone 'Foco' nos parâmetros. Toque para escolher de 0 a 3. O contraste e a resolução da imagem no ponto de foco aumentarão, obtendo assim uma visão mais clara.
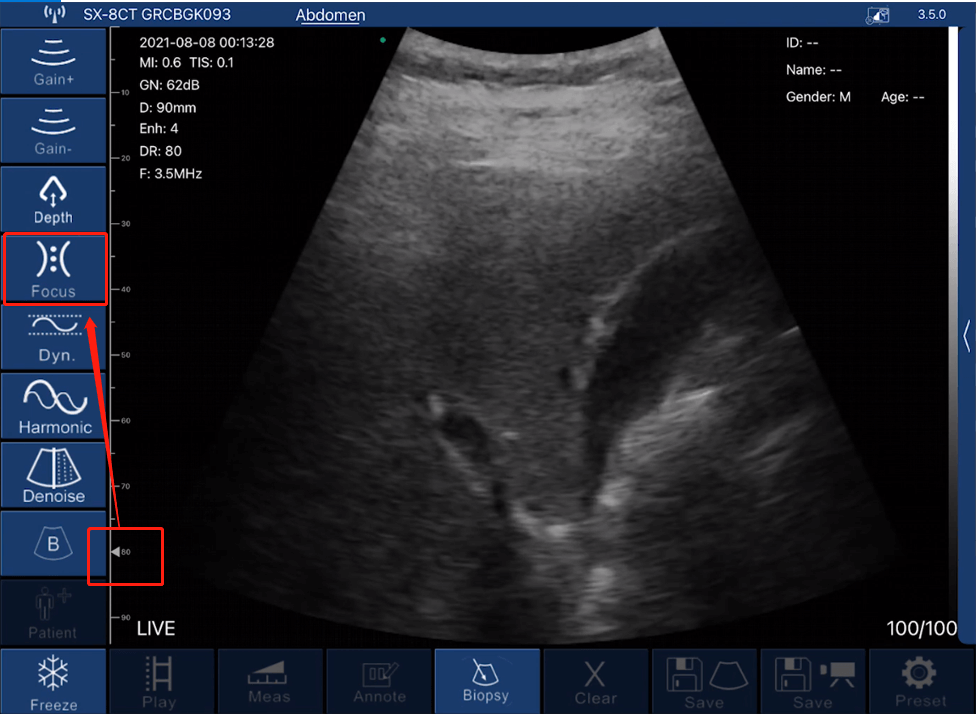
7. Compensação de Ganho de Tempo (TGC): O controle do TGC está disponível no lado direito da interface (tablet), se você estiver usando um telefone, o ícone fica no canto superior direito. Toque no ícone de seta para expandir as barras e deslize para alterar.
*Nota: TGC é para normalizar a amplitude do sinal com o tempo; compensando a profundidade.
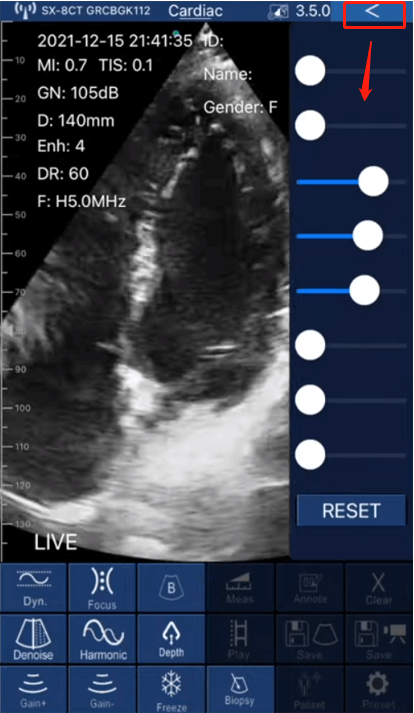
8. Modos: O controle de modos aparece como ícone 'B' nos parâmetros. Toque no ícone 'B' para expandir para diferentes opções de doppler, incluindo B, B/M, Color Doppler, Pulsed Wave Doppler e Power Doppler. Toque para escolher o modo desejado.
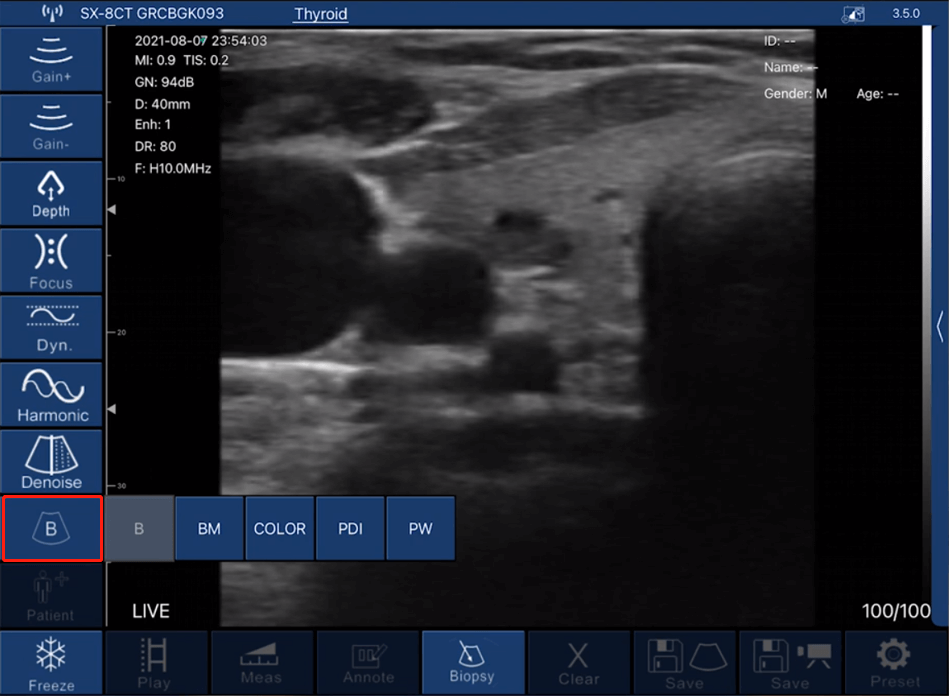
9. Biópsia (orientação da agulha): A função de biópsia significa traçar a linha de punção para orientação da agulha. Toque no ícone 'Biópsia' para expandir opções como injeções no plano e fora do plano.

Para ultrassom de cabeça dupla (CProbe-CL) e ultrassom de cabeça linear (UProbe-L).
Guia rápido
1. Carregue o scanner para garantir que a bateria esteja cheia.
2. Pressione o botão central para ligar sua sonda, uma luz azul aparecerá no botão e o indicador da bateria acenderá em azul.
3. Ative o WiFi do seu telefone (ou tablet).
4. Em sua lista WLAN, selecione o ID Wifi com os mesmos últimos caracteres/números que o SN na parte traseira da sonda.
5. Insira a senha de conexão (na parte traseira do probe, o SN com letras minúsculas é a senha, por exemplo, se o SN for WXPCAKK020, a senha será wxpcakk020).
6. Depois de conectar com sucesso o wifi da sonda ao seu dispositivo, você pode iniciar e abrir o aplicativo.

Baixe e instale o aplicativo
Para dispositivos iOS, acesse a Apple App Store. Para dispositivos Android, acesse a Google Play Store. Procure o aplicativo WirelessUSG e toque no botão instalar. O aplicativo começará a ser instalado no seu dispositivo inteligente. Toque para abrir e iniciar a digitalização.
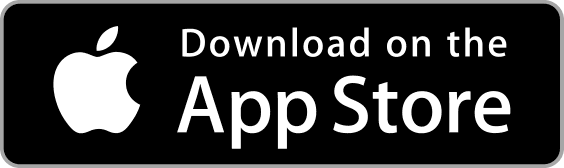
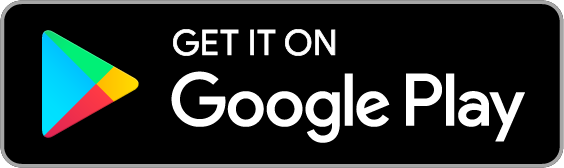

Configurações do aplicativo (ajustes)
Para tablets, o ajuste de parâmetros está disponível no lado esquerdo da interface do aplicativo. Para smartphones, o ajuste de parâmetros está disponível na parte inferior da interface do aplicativo.
1. Profundidade (D): O controle de profundidade de varredura aparece como 'Profundidade' nos parâmetros. Toque para aumentar ou diminuir.
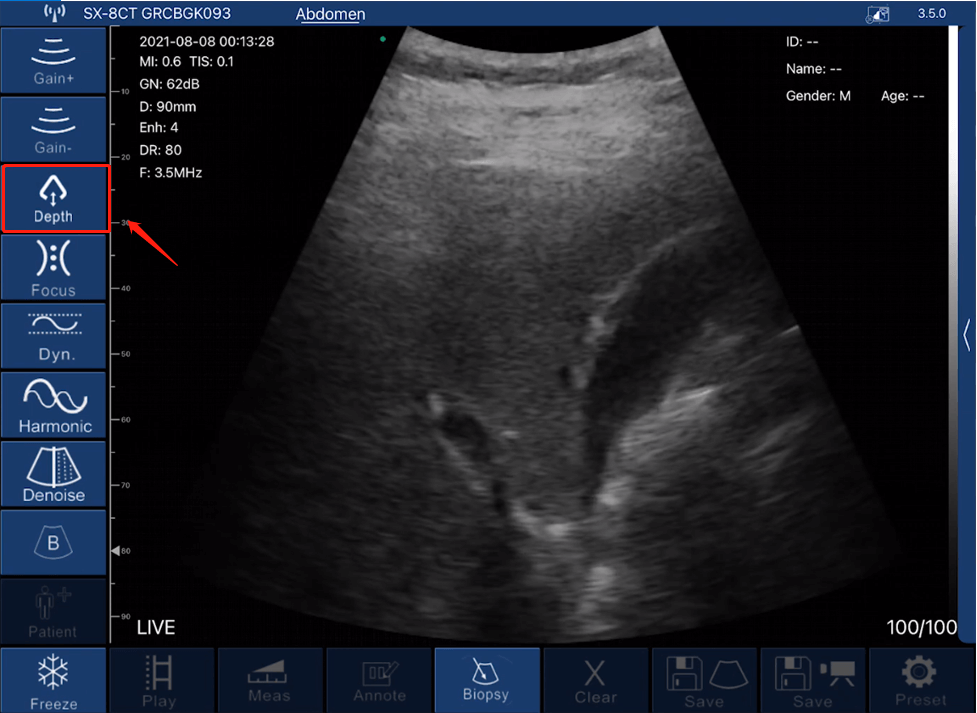
2. Ganho (GN): O controle de ganho aparece como um ícone 'Ganho+' e um ícone 'Ganho-' nos parâmetros. Toque no ícone 'Ganho+' para aumentar ou no ícone 'Ganho-' para diminuir o ganho, de 30dB a 105dB.
*Observação: Ao aumentar o ganho, a visualização ficará mais clara e mais sinais de eco serão observados, enquanto mais ruído de imagem aparecerá.
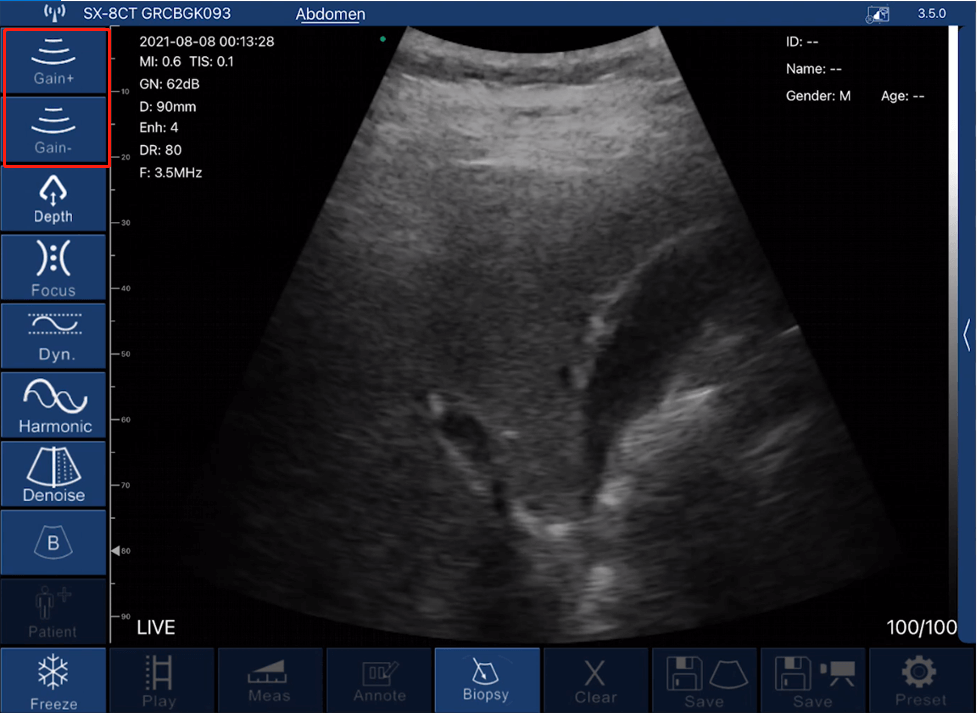
3. Faixa Dinâmica (DR): O controle DR aparece como ícone 'Dyn' nos parâmetros. Toque para aumentar de 40-110.
*Observação: devido ao aumento da faixa dinâmica, a imagem mostrará mais camadas e informações, trazendo mais ruído.

4. Harmônico (Frequência): O controle de frequência aparece como ícone 'Harmônico' nos parâmetros. Toque para escolher diferentes frequências.
*Nota: Normalmente, a frequência é escolhida automaticamente de acordo com predefinições específicas.
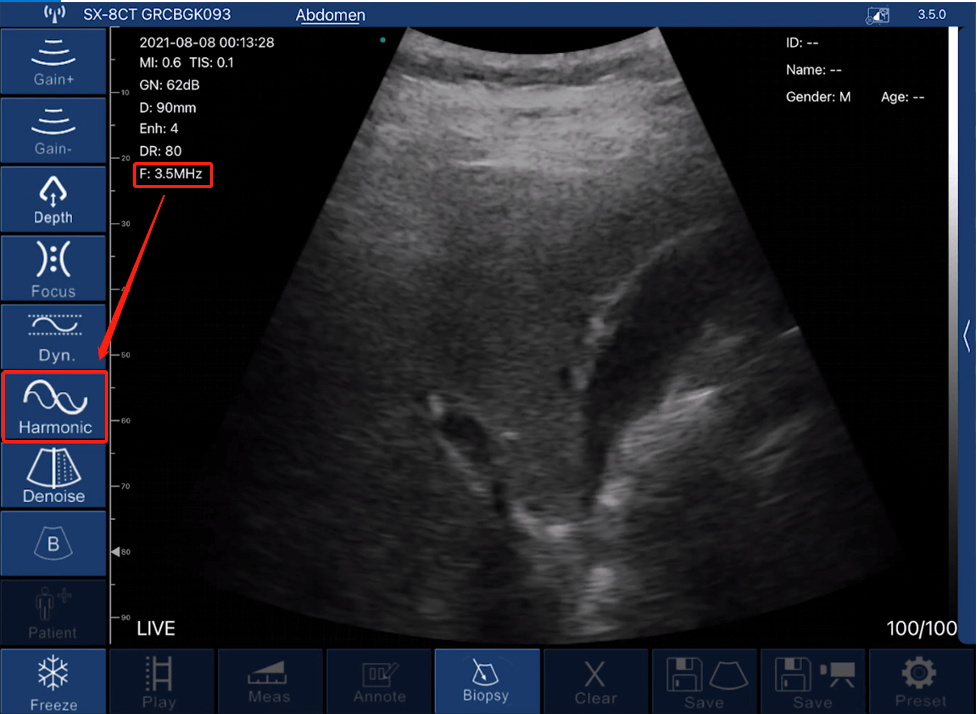
5. Denoise (Enhance): O controle Denoise aparece como ícone 'Denoise' nos parâmetros. Toque para escolher de 0 a 4. 0 significa sem redução de ruído. Normalmente, recomendamos configurar até 2 ou 3.
*Nota: Denoise significa diminuir os ruídos de imagem. Isso melhorará a clareza, enquanto a taxa de quadros será reduzida.
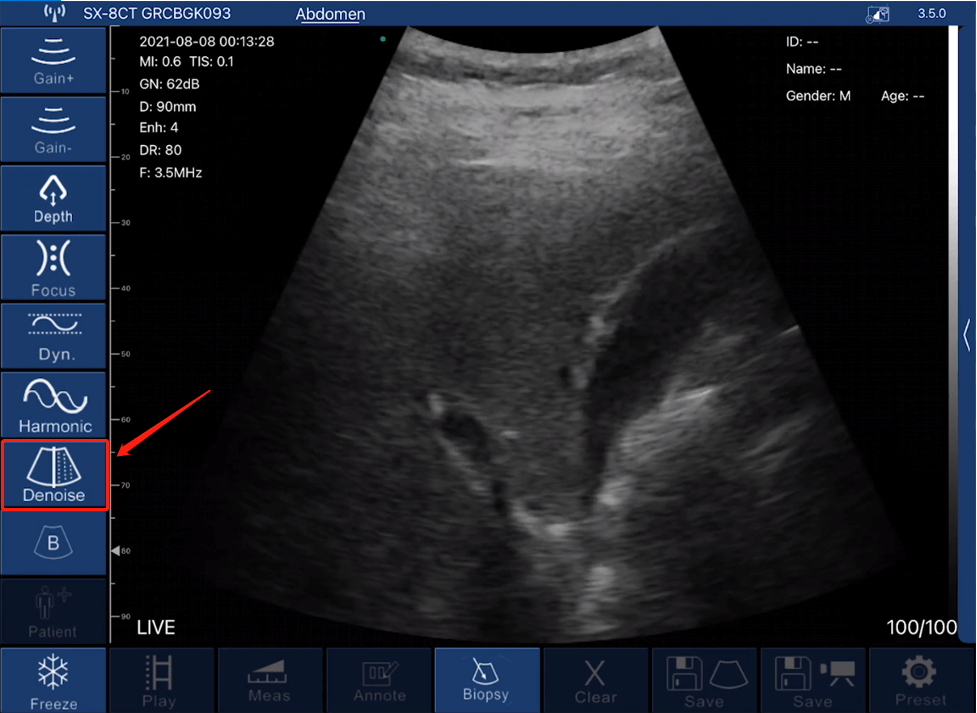
6. Foco: O controle de foco aparece como ícone 'Foco' nos parâmetros. Toque para escolher de 0 a 3. O contraste e a resolução da imagem no ponto de foco aumentarão, obtendo assim uma visão mais clara.
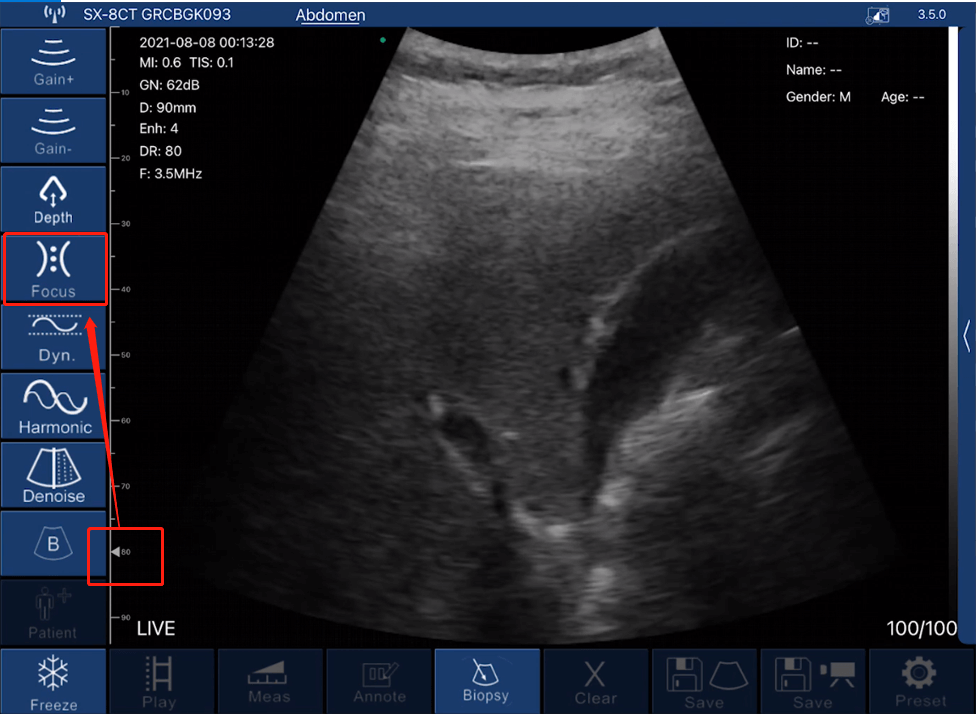
7. Compensação de Ganho de Tempo (TGC): O controle do TGC está disponível no lado direito da interface (tablet), se você estiver usando um telefone, o ícone fica no canto superior direito. Toque no ícone de seta para expandir as barras e deslize para alterar.
*Nota: TGC é para normalizar a amplitude do sinal com o tempo; compensando a profundidade.
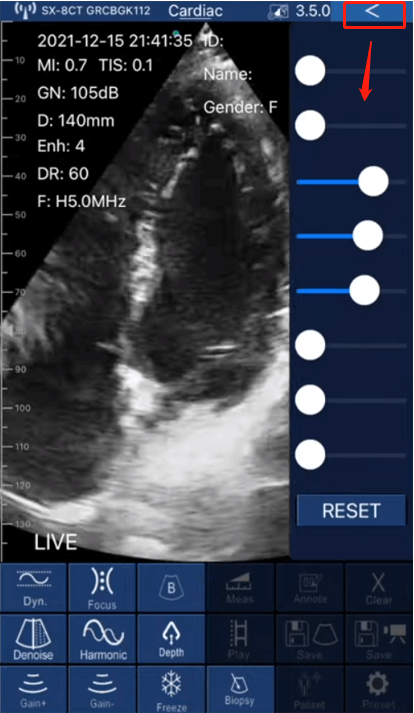
8. Modos: O controle de modos aparece como ícone 'B' nos parâmetros. Toque no ícone 'B' para expandir para diferentes opções de doppler, incluindo B, B/M, Color Doppler, Pulsed Wave Doppler e Power Doppler. Toque para escolher o modo desejado.
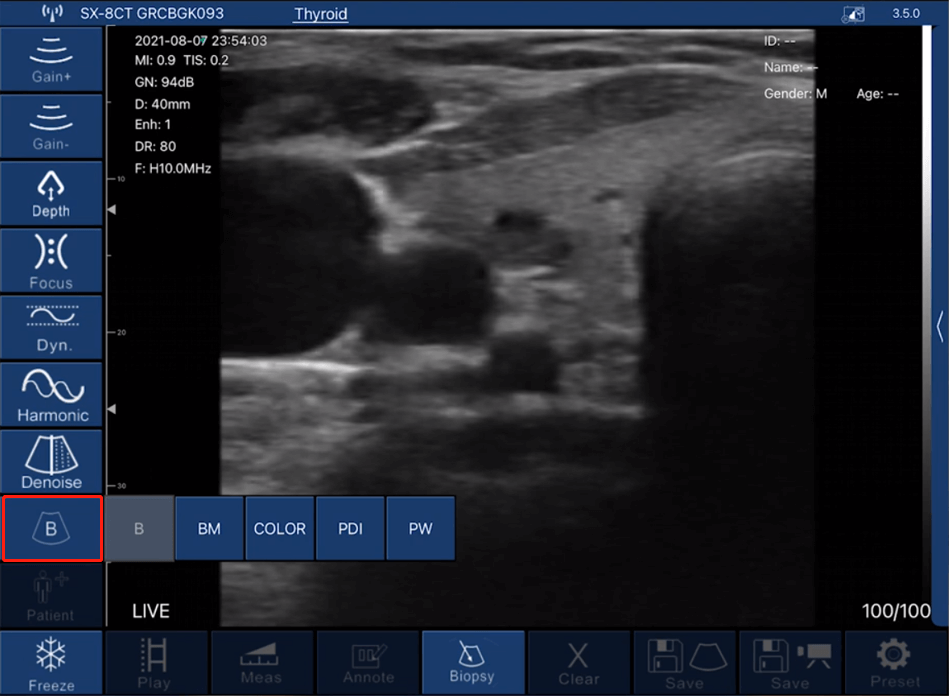
9. Biópsia (orientação da agulha): A função de biópsia significa traçar a linha de punção para orientação da agulha. Toque no ícone 'Biópsia' para expandir opções como injeções no plano e fora do plano.

Para ultrassom de bolso (D2CL).
Guia rápido
Modo sem-fio
1. Carregue o scanner para garantir que a bateria esteja cheia.
2. Pressione o botão central para ligar sua sonda, uma luz verde aparecerá no botão e o indicador de bateria acenderá em azul.
3. Em seu dispositivo inteligente, verifique se você está conectado à sua rede Wi-Fi segura e baixe o aplicativo de ultrassom da App Store (iOS) ou Google Play (Android).
4. Ative o WiFi do seu telefone. Entre sua lista de WLAN, encontre o nome wifi da sonda começando com “UX-8C”. Clique em conectar.
5. Insira sua senha. Procurando um número de série na parte de trás da unidade, uma sequência de letras de 10 dígitos e dígitos começando com “uxc”. Em seguida, insira-os na forma minúscula. (Por exemplo, se o SN for UXCCAHA079, a senha será uxccaha079).
6. Depois de conectar com sucesso a sonda ao seu dispositivo, você pode iniciar e abrir o aplicativo.
Modo de fio (disponível apenas no dispositivo Android)
1. Carregue o scanner para garantir que a bateria esteja cheia.
2. Pressione o botão central para ligar sua sonda, uma luz verde aparecerá no botão e o indicador de bateria acenderá em azul.
3. Em seu dispositivo inteligente, verifique se você está conectado à sua rede Wi-Fi segura e baixe o aplicativo de ultrassom da App Store (iOS) ou Google Play (Android).
4. Conecte um lado do cabo USB Type-C na sonda. Em seguida, conecte o outro lado do cabo ao seu dispositivo Android.
5. Depois de conectar com sucesso a sonda ao seu dispositivo, você pode iniciar e abrir o aplicativo.
Baixe e instale o aplicativo
Para dispositivos iOS, acesse a Apple App Store. Para dispositivos Android, acesse a Google Play Store. Procure o aplicativo microVue e toque no botão de instalação. O aplicativo começará a ser instalado no seu dispositivo inteligente. Toque para abrir e iniciar a digitalização.
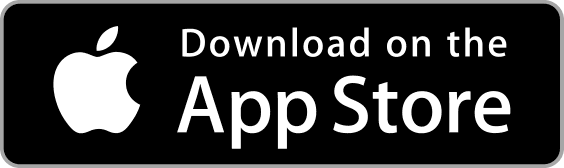
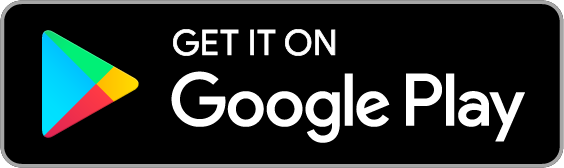

Configurações do aplicativo (ajustes)
Para tablets, o ajuste de parâmetros está disponível no lado direito da interface do aplicativo. Para smartphones, o ajuste de parâmetros está disponível na parte inferior da interface do aplicativo.
1. Profundidade (D): A profundidade da varredura pode ser ajustada rolando para cima e para baixo no lado esquerdo da tela.
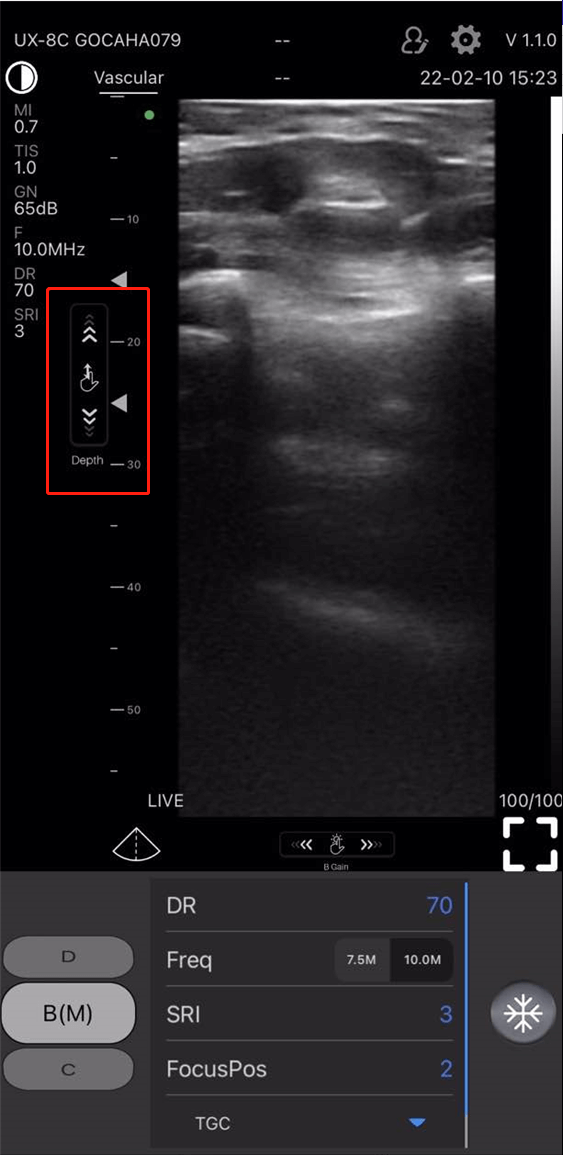
2. Ganho (GN): O controle de ganho está disponível na parte inferior da tela, deslize o dedo para a direita ou esquerda para aumentar ou diminuir o ganho.
*Nota: Ao aumentar o ganho, o brilho da imagem aumentará e mais sinais de eco poderão ser observados, enquanto mais ruído ocorrerá.
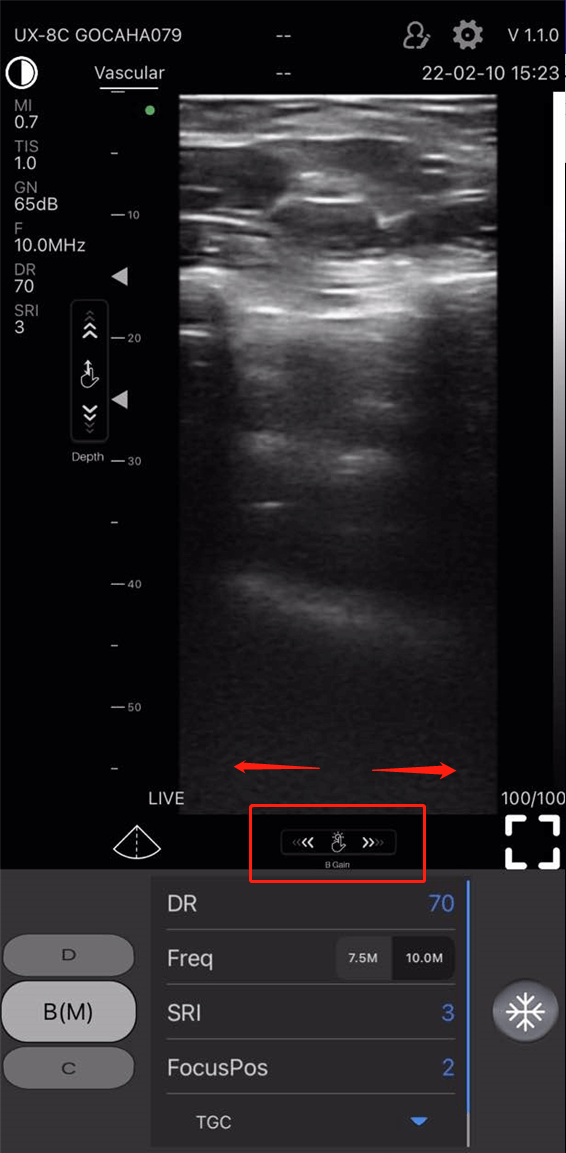
3. Faixa Dinâmica (DR): No modo B(M), o controle DR aparece como 'DR' nos parâmetros. Toque para aumentar de 40-110.
*Observação: devido ao aumento da faixa dinâmica, a imagem mostrará mais camadas e informações, trazendo mais ruído.
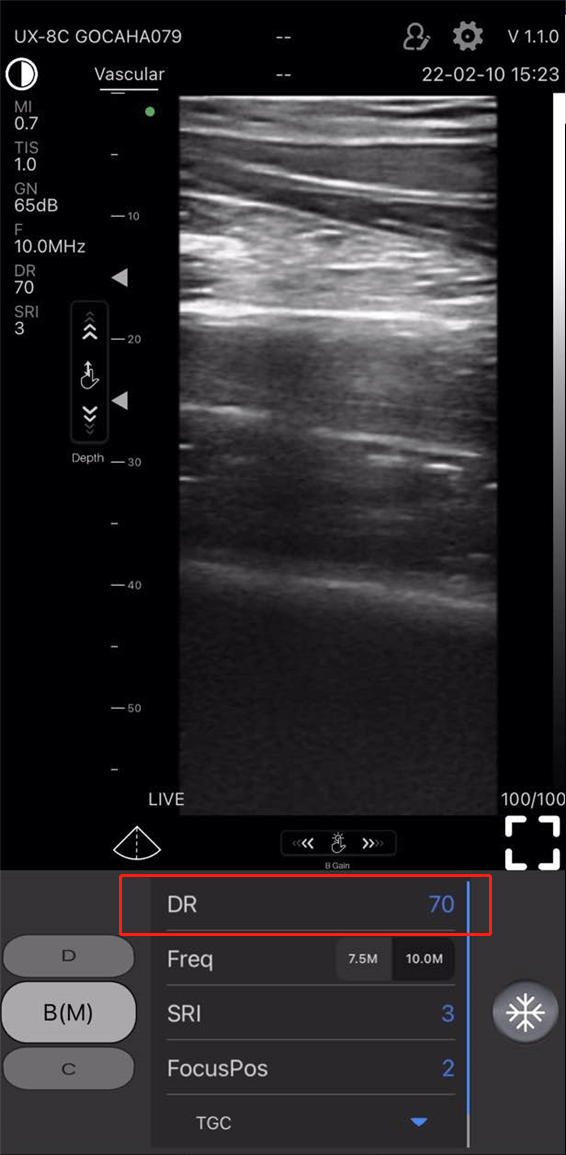
4. Frequência (Freq): O controle de frequência aparece como 'Freq' nos parâmetros. Toque para escolher diferentes frequências.
Nota: Normalmente, a frequência é escolhida automaticamente de acordo com uma predefinição específica.
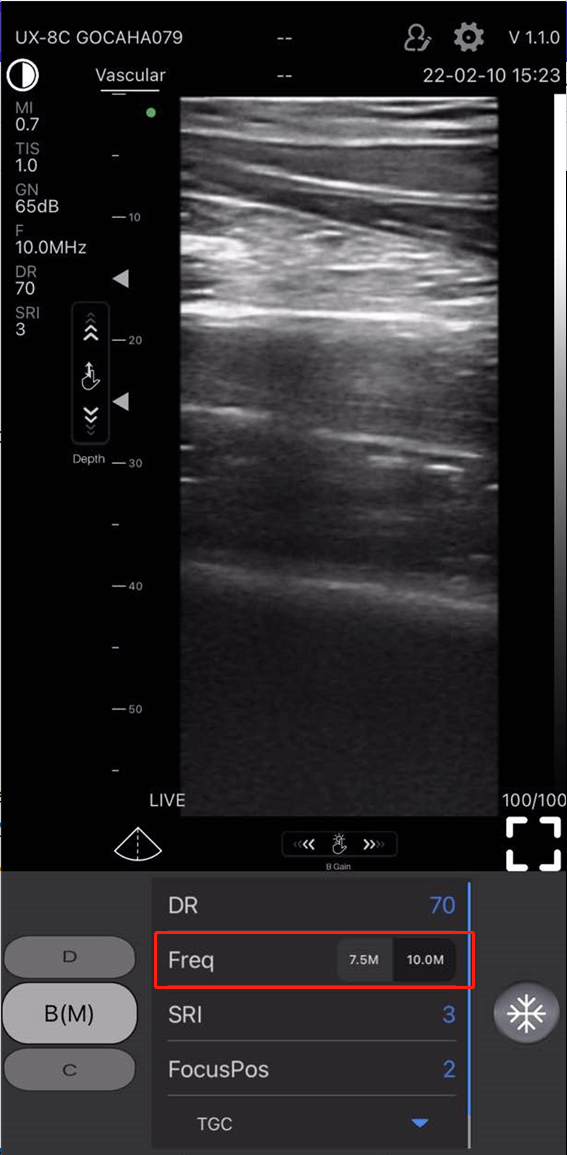
5. Imagem de redução de manchas (SRI): O controle SRI aparece como 'SRI' nos parâmetros. Toque para escolher de 0 a 4. 0 significa sem redução de ruído. Normalmente, recomendamos configurar para 2 ou 3.
*Nota: SRI significa diminuir os ruídos de imagem. Isso melhorará a clareza, enquanto a taxa de quadros será reduzida.
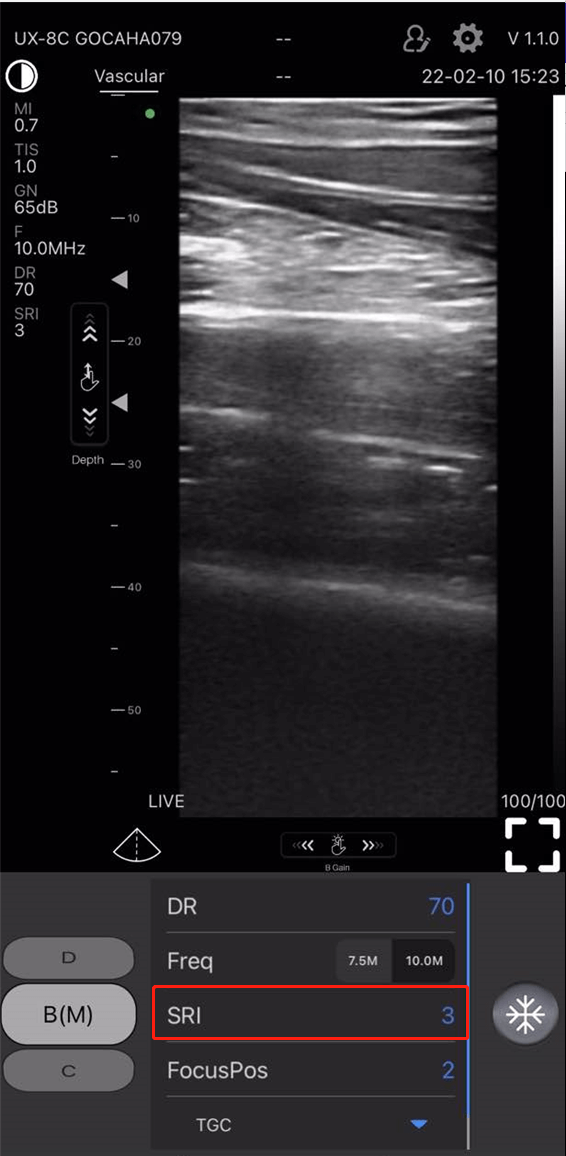
6. Posição do foco (FocusPos): O controle da posição do foco aparece como 'FocusPos' nos parâmetros. Toque para escolher de 0 a 3. O contraste e a resolução da imagem no ponto de foco aumentarão, obtendo assim uma visão mais clara.
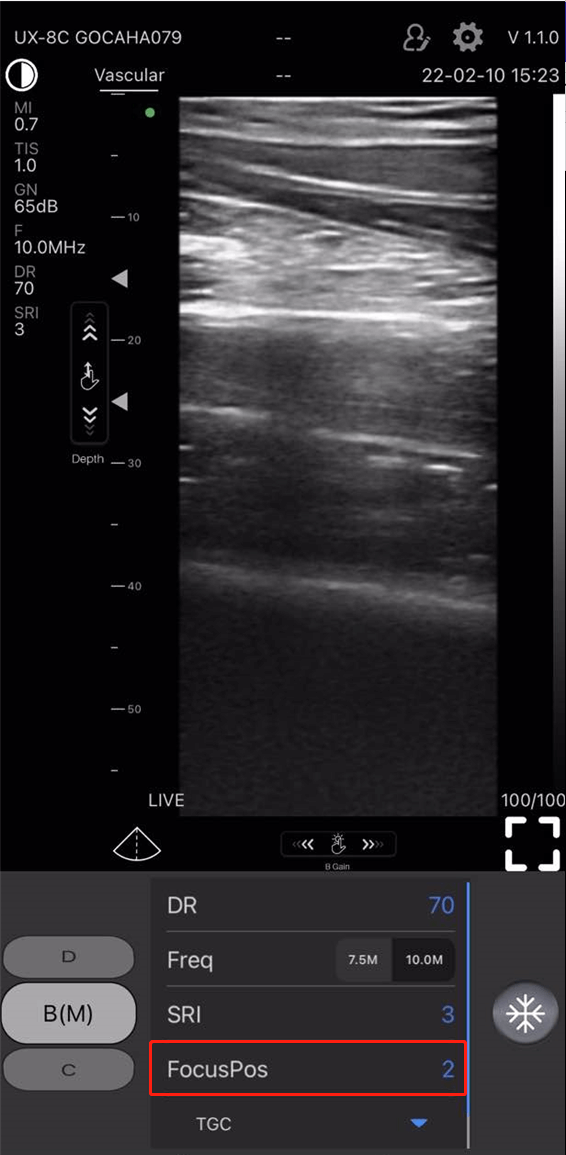
7. Compensação de ganho de tempo (TGC): O controle TGC (aparece como 'TGC' nos parâmetros) é visível abaixo do controle de posição de foco. Toque no ícone triangular para expandir as barras e deslize para alterar.
*Nota: TGC é para normalizar a amplitude do sinal com o tempo; compensando a profundidade.
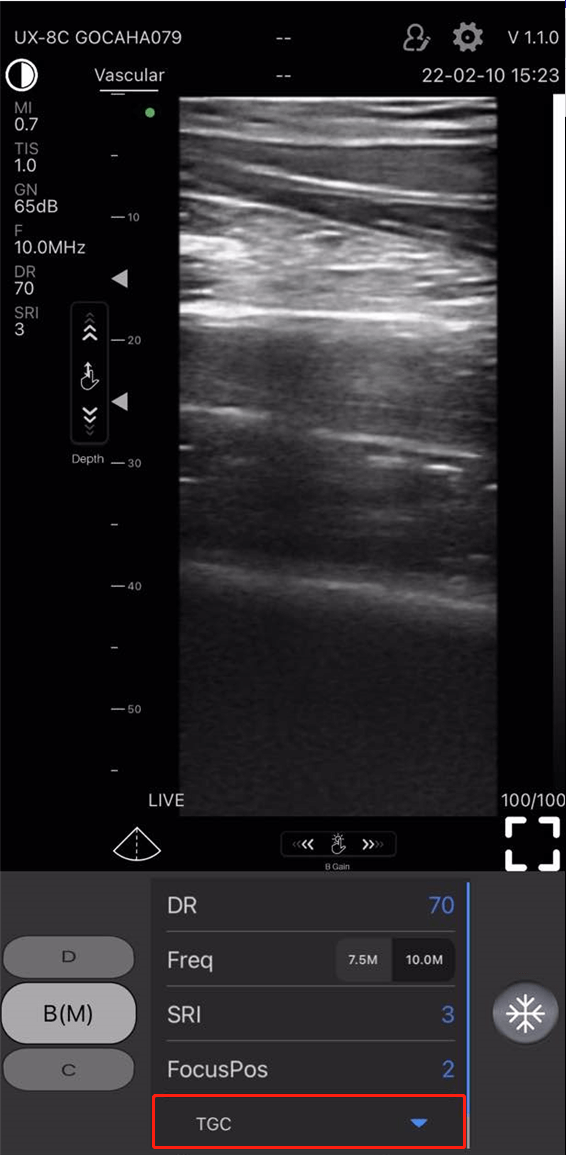
8. Brilho: O controle de brilho está disponível na parte superior da interface do aplicativo. Toque no ícone do círculo, quando a barra de brilho estiver visível, deslize para cima ou para baixo para aumentar ou diminuir o brilho da tela.